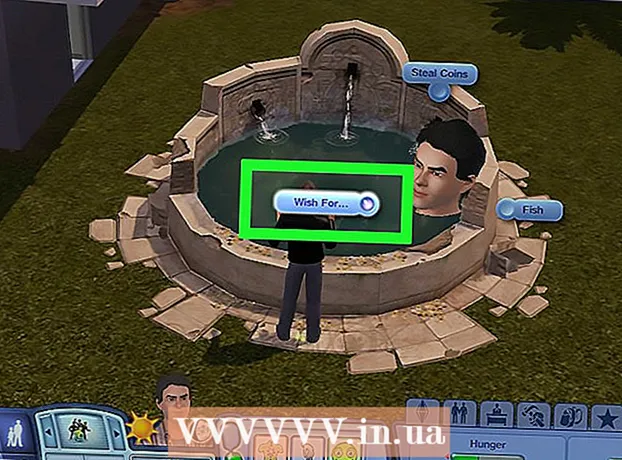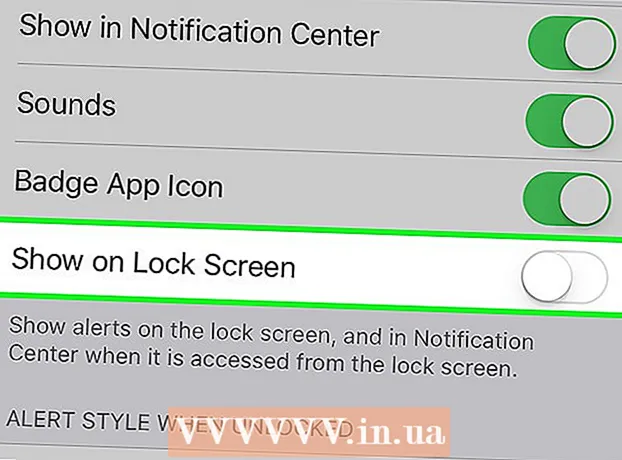Author:
John Stephens
Date Of Creation:
25 January 2021
Update Date:
1 July 2024
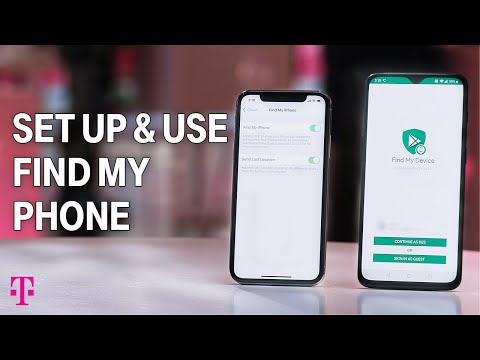
Content
Here's an article that shows you how to use the Find My Device feature developed by Google to find a lost Android device. Although Find My Device is enabled by default on most newer Android models, you'll still need to pre-adjust a few settings so you can track down your lost phone or tablet.
Steps
Method 1 of 2: Turn on Find My Device
of Android. To do this, swipe down from the top of the home screen and select the gear icon in the upper right corner.
- This is a method that ensures you can find the location of your lost or stolen Android device. In case the Android device is lost, you should see Find Android device method.
- Many (but not all) Android devices have the options in this menu enabled by default. However, you should still check again to avoid some settings changing.

. If the slider is already on, you don't need to do this step.
. If the slider is already on, you don't need to do this step.
. If you see a list of modes instead of a slider, select one of the following:
- Choose High accuracy to get the most accurate location of the lost Android device. This selection uses GPS, Wi-Fi, cellular data, and sensors for positioning.
- Select Battery saving if you just want to use Wi-Fi and mobile data. This option will be less precise, but will save you valuable power.
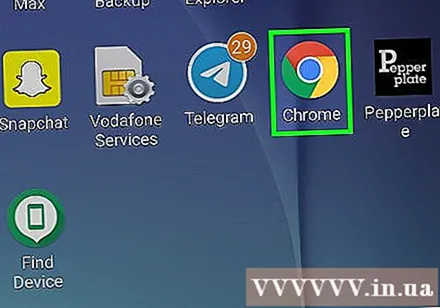
Open a web browser. You can do this by pressing Android's Home button and selecting Chrome, Internet, or your favorite browser on the home screen.
Access https://play.google.com/settings to open the page showing your Android devices list.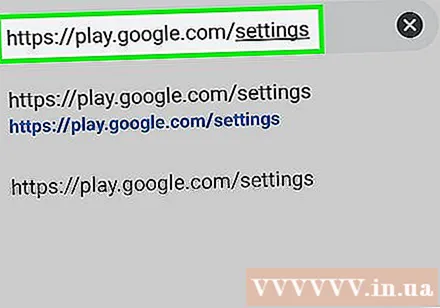
- If you aren't signed in with your Google account, follow the on-screen instructions.
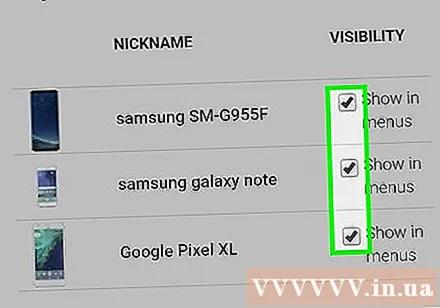
Check the box next to your Android device. This is the box that appears to the right of the Android device description, below the "Visibility" tab. If this box is already selected, you do not need to make any changes.
Test your new setup. Now that you have all the features turned on for Find My Device to work, you should give it a try to see how effective it is. See the Find an Android device method for instructions. advertisement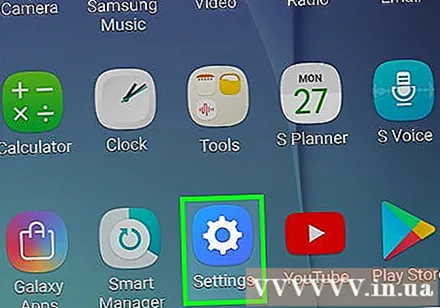
Method 2 of 2: Find Android device
Access https://android.com/find from a web browser. You can access this page on any computer, phone or tablet.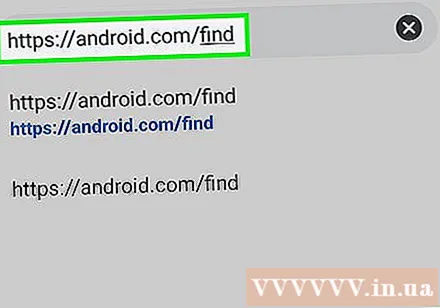
- If you didn't set up Find My Device before the Android device got lost, you can't use this method. You can only trace your Android device when:
- The device is not powered off and is logged into your Google account.
- Enabled the Find My Device feature.
- The device has a network connection using mobile data or Wi-Fi.
- Location services enabled.
- Google Play visibility enabled.
- If you are using another Android device, you can also download the Find My Device app from Play Store and take the same steps.
- If you didn't set up Find My Device before the Android device got lost, you can't use this method. You can only trace your Android device when:
Sign in to your Google account. You must be signed in to the Google account you used on the lost Android device. After logging in, you will see a map.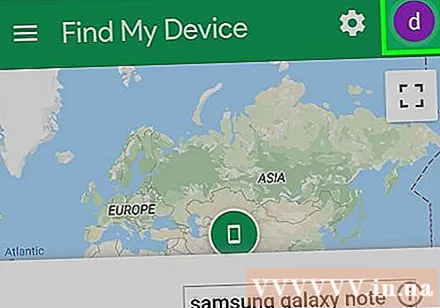
- If you're signed in with another account, enter or tap your account profile picture in the upper-right corner of the page, click Sign Out, and follow the on-screen instructions.
Click or tap the icon of the lost Android device. This will magnify the device's location on the map.You'll also see some data like your last login and your Android device's power supply.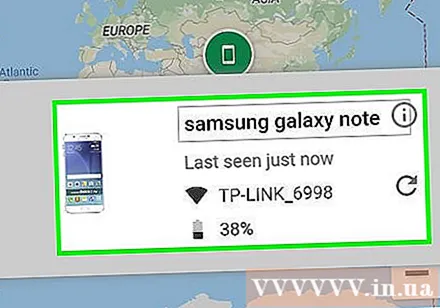
- If the Android device has been powered off (or Find My Device is not fully turned on yet), the map will show the device's last location.
Click Play sound (Play a sound) for the Android device to ring. When you think your missing Android device isn't far away, use this option to have it ring at the loudest volume possible for 5 minutes - even when it's in silent mode.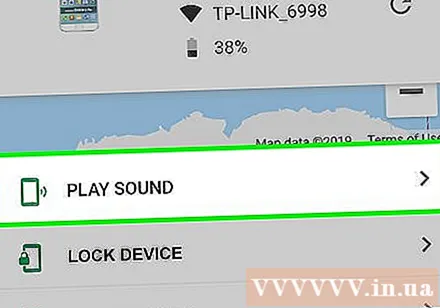
Click Lock (Lock) to lock the screen. Even if you have disabled the screen lock, you can still lock the screen with the new passcode at this step.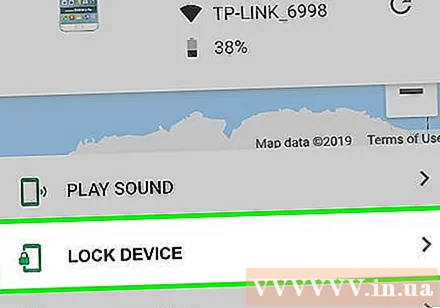
- Locking also allows the device to display a message on the screen. Share your contact information in this message so that when someone finds your Android device they can return it to you.
Touch Erase (Delete) to delete all data. If you fear that your device has been stolen or lost, use this option to reset your device. As such, the Android device will only be usable when you enter your Google password.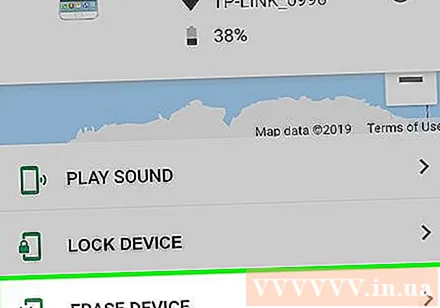
- If Find My Device can't connect to a lost Android device, a reset will occur when the device is reconnected.
- You cannot delete data stored in the SD memory card.
Warning
- If you think your device has been stolen, don't use the map to track yourself down. Instead, call the police.