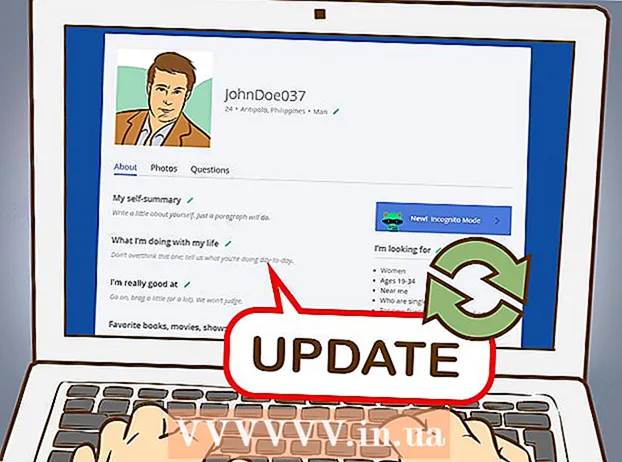Author:
Laura McKinney
Date Of Creation:
6 August 2021
Update Date:
1 July 2024

Content
Google Hangouts allows users around the world to easily video chat, interact and share from meetings to late-night movies. There are a lot of built-in features in this chat app, so here are instructions to help you get the most out of Hangouts.
Steps
Method 1 of 4: Set up a Hangout
Sign in to Google+. You will need a Google account, for example the Gmail account you are using. Google+ is a social networking site designed exclusively for Google account holders.

Find the Hangout frame. Hangouts is on the left side of the Google+ page. Here you can see a list of Hangouts and recent email addresses.
Create a new Hangout. Click the “+ New Hangout” field at the top of the Hangouts list. This will change to your Google+ contact list and circles. Check the box next to the person you want to add to the Hangout.
- No matter what platform you are using, when you tap or tap a contact or an existing Hangout, a dialog box will appear. If the person is offline, they'll receive your messages the next time they open Hangouts.
- You can also search for people or circles by entering a name, email address, or phone number in the field at the top of the list.

Choose your Hangout format. You have two options for starting a Hangout: video or text format. You can also convert text to video at any time. advertisement
Method 2 of 4: Chat in Hangouts on Google+

Add emoticons to the conversation. When you tap or tap the smileys to the left of the chat field, a list of smileys and emoticons will be displayed. These icons are categorized by category, and you can navigate to each item by selecting the icons at the top of the emoji screen.
Share photos. You can add images to the Hangout by tapping the Camera icon to the right of the chat field. A PC Select Image window or a menu of options on your mobile device will open.
- You can use the webcam or the device itself to take and share images, or you can also take pictures from other sources, for example, from memory on your computer or phone.
Customize your chat settings. If you're on a computer, tap the Gear icon on the chat window to select settings. You can also block the person you're chatting with.
- If you are on a mobile device, go to the menu section and select the options that appear in the menu bar.
Switch from text chat to video chat. Click the camera icon located at the top of the dialog box. A notification that you want to start video chat will be sent to the other person. You can perform video chats on both computer and mobile devices.
- Video chat does not require a camera for both users. Just one of the two has a camera, while the other uses the microphone, or simply one uses the camera, and the other chat with text.
Method 3 of 4: Start a group (Party) on a Hangout
Open the Google+ page. In the bottom right corner of the window a link will appear for you to initiate a group via Hangout. This is a group video chat with up to 10 people. A team on the Hangout makes it possible for everyone to connect through video and text. You can also share YouTube videos and work on shared documents together.
- Mobile users can also join groups on the Hangout, although there will be limited features such as YouTube video sharing and Google Docs files.
Describe the meeting and invite participants. When creating a group on a Hangout, you'll be asked to enter a description of the meeting content and add people to the guest list. The description you write will be sent in the invitation.
- You can limit calls to people 18 years or older only.
Start chatting. If your webcam is configured properly, you can start the chat right away. The box below the Hangout window shows all the people connected to your Hangout. The right pane contains the chat text. If you don't see a chat, tap the Chat icon on the left side of the window.
Take photos. If you want to save something that appears on the screen, click the Capture button on the left menu. The Camera icon will appear at the bottom of the window, just tap on it to take a screenshot.
Share YouTube videos. Click the YouTube icon on the left menu to start the YouTube Hangout app. You can add videos to a Hangout playlist, and the video will be played simultaneously for everyone. Click the green “Add videos to playlist” button to find and add YouTube videos.
- The video is opened in the main Hangout box. Anyone in the group can change their preferences for playing or skipping videos.
- The microphone will be muted during video playback. Please press the green “Push to talk” button if you want to say something during video playback.
Screen display. You can use Hangout to share your screen. Click the Screenshare button on the left menu. A new window will open with a list of all your open windows and programs. You can share a single window or your entire screen.
- This can be very helpful if you are trying to get someone more experienced to solve a problem, or you want to share something in a different program with everyone on the team.
Add effects to the video. Click the Google Effects button in the menu on the left. The Effects menu will open on the right side of the window, replacing the Chat box. You can drag and drop effects to the video chat screen like adding hats, glasses or other funny icons.
- Click the arrow at the top of the Effects window to change the list of effects.
- To cancel all effects you have added, click the "x Remove all effects" link located at the bottom of the Effects menu.
Collaborate on documents. You can add documents from Google Drive to the Hangout so that all members can work on the same document. To open Google Drive, hover your mouse over the "..." button on the left menu. Click the "Add apps" button. A list of available applications will appear. Choose Google Drive.
- When you click the Google Drive button on the menu, a list of documents in your Google Drive will appear. You can choose which documents you want to share, or create a private shared folder.
- When you share a document, you will also share your email address. You need to confirm to continue.
Turn off your microphone or camera. If you need to mute the microphone, tap the mute button in the upper right corner. The mute icon looks like a crossed out microphone. When the microphone is muted, the icon turns red.
- To turn off your camera, click the crossed out camera icon. This will disable the camera feature, but if you don't mute your microphone, your voice will still be heard.
Adjust the resolution setting. If the video quality isn't good, set a lower resolution by clicking the button that looks like signal columns in the top right. This will bring up a slider, where you can adjust the quality of the Hangout. Swipe down if you want to reduce the quality of the video, if you swipe all the way to the right, the Hangout will have only sound (for you).
Adjust video camera and microphone settings. Click the gear icon in the top right menu to open your input settings. A window will appear with a thumbnail for your webcam option. Now you can choose which devices you want to use. This is useful if more than one camera or microphone is attached to your computer.
Exit the Hangout. When you're done chatting, hit the Exit button in the upper right corner of the window. The icon is like a desk phone. advertisement
Method 4 of 4: Go to Hangouts on the Go
Download the app. Open the Google app store on your Android device, or the app store on your iOS device, and search for Hangouts. The application is free to download.
- Many Android devices come with Hangouts pre-installed. It replaces the old Talk app.
Run the application. When you download the app for the first time, you'll be asked to sign in to your Google account. Android users can choose the account associated with the device, while iOS users need to enter a username and password.
- When the app opens, you'll see a list of your recent Hangouts.
Swipe left to create a new Hangout account. Add a contact from the list or search for someone by name or phone number. advertisement
Advice
- Install the Chrome extension if you don't want to open Google+ to access your Hangouts. The Hangouts extension is available in Google Chrome. When the installation is done, you'll see a Hangouts icon added to the system tray. Click the icon to open your Hangout list. You can add a new Hangout by clicking the “+ New Hangout” field.
- To create a permanent URL that's easy to access, it's a good idea to create a Hangout via Google Calendar. Please click on the link "add video call" (add video call). After adding options for video call and saving these options, the URL associated with the "join video call" link will be a fixed URL. You can copy and paste the path into the calendar's note field for easy access.