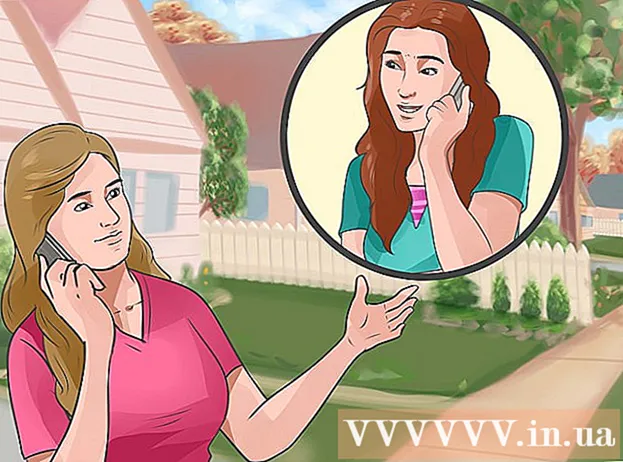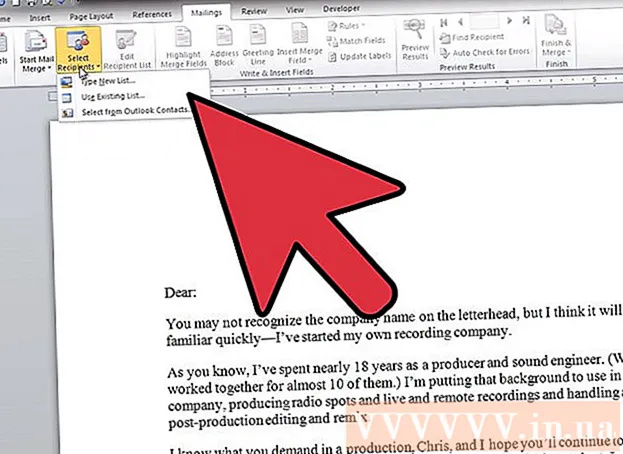Author:
Peter Berry
Date Of Creation:
12 February 2021
Update Date:
1 July 2024
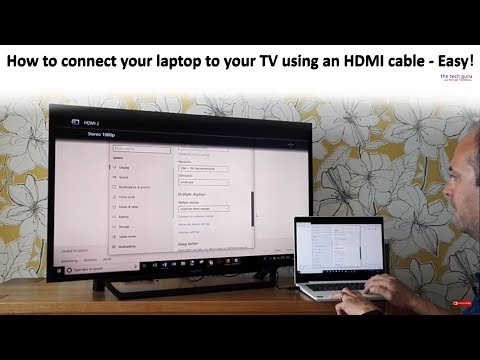
Content
Laptops are more than mobile computers for simple work. By connecting to your TV, you can turn it into a true entertainment hub, watch your favorite Netflix and Hulu content, play Youtube videos, and all available media. You can play games on the big screen and do not have to strain your eyes to draft documents with the laptop screen. The following article will guide you on how to do that.
Steps
Part 1 of 2: The basics of connections
- Determine the output video port of the laptop. There are many types of output ports and maybe, your laptop comes with more than one. Although sometimes located on the sides, they are usually located on the laptop's rear panel. If you plan to connect your MacBook to a TV, refer to the instructions specific to this model.
- The VGA port is almost rectangular with 15 pins distributed in 3 rows. It is the port used to connect the laptop to the extra socket.

- The S-video port is circular with 4 or 7 pins.

- The AV port is a circular jack, usually symbolized in yellow.

- The digital video interface (DVI) port is rectangular with 24 pins evenly distributed in 3 rows. It is intended for use with high resolution connections.

- The High Definition Multimedia Interface (HDMI) port looks like a USB port but is longer and thinner. Appearing on laptops since 2008, this port is also used for high-resolution connections.

- The VGA port is almost rectangular with 15 pins distributed in 3 rows. It is the port used to connect the laptop to the extra socket.
- Determines the TV's video input port type. Depending on whether it's a standard TV or an HD TV, your TV will come with certain types of video input ports. Video input ports are usually located on the back of the TV. However, in some cases it can also be on one side.
- Standard TVs have either an AV or S-video port. However, the display will not be as sharp as on normal computer screens.

- HD TVs may come with VGA, DVI, or HDMI ports. VGA connections provide an analog signal, while DVI and HDMI connections provide higher quality digital signals.

- Standard TVs have either an AV or S-video port. However, the display will not be as sharp as on normal computer screens.
- Use a suitable video cable to connect your laptop and TV. If there are multiple choices (such as VGA, S-video and HDMI), use the connection of the highest quality. HDMI is the standard for laptops and newer HD TVs. Therefore, it offers the highest quality as well as requires the least amount of adjustment in settings.
- If the video output port on your laptop is the same type as the TV input port, use a cable with the same type of connector on each end.

- If your laptop's output port is different from the TV's input port, you'll need an adapter cable. The converter is used to convert DVI to HDMI or VGA to AV format. You can also use an adapter cable to connect the USB port on the computer to the HDMI port on the TV if the laptop does not have an HDMI port. Converters often lead to loss in picture quality, especially with wave signals. So if possible, don't use them.

- Although branded HDMI cables are often priced very high, nearly every HDMI cable is capable of sending the signal to the TV without losing quality.
- If the video output port on your laptop is the same type as the TV input port, use a cable with the same type of connector on each end.
- If necessary, use an additional audio cable. While some computers and HD TVs allow the laptop to be connected to the TV's audio and video components with just one cable, most require a separate video and audio cable.
- If you connect your laptop to a TV via HDMI, you don't need an audio cable because HDMI transmits both audio and video signals. Every other connection requires a separate audio cable.

- The laptop's audio output port is a 3.5 mm jack marked with a headphone icon. You can connect an audio cable from here to the TV's audio input jack (if available) or external speaker set (if the TV does not have an audio input jack).

- When connecting an audio cable, make sure that you connect to the audio port corresponding to the video input port.
- If you connect your laptop to a TV via HDMI, you don't need an audio cable because HDMI transmits both audio and video signals. Every other connection requires a separate audio cable.
Part 2 of 2: Connecting laptop to TV
Turn off the laptop. For older connections, it is recommended that you turn off the laptop when connecting to the TV. As for HDMI connection, there is no need to do so.
Connect the video cable from your laptop's video output port to the video input port on your TV.
Select the appropriate input signal for the TV. Most TVs have an input connector marked to match the TV's input signal selections. Switch to using the correct input for the connection to your laptop. Refer to the TV's instruction manual if necessary.
- You need to turn on the TV for the computer to recognize the TV as a display device.
- Turn on the laptop. At this time, there will be differences in the operation of displaying images on TV between different cameras. With some cameras, the images will be displayed immediately on the TV or displayed simultaneously on both screens. Others require you to do more.
- Display images on TV. Many laptops have a “Display” key that is used via the Fn (Function) key. This key will help you to switch between the available display options. You can display it on both screens with the same content or just display it on one screen (laptop or TV).
- Windows 7 and 8 users can press the Windows + P key combination to open the Project menu and select a display.
- If you cannot work with any of the above options, right-click on the screen and select Properties / Screen Resolution. Use the “Multiple displays” menu to choose how the picture is displayed on TV.
- Adjust the screen resolution if necessary. The resolutions of laptops and TVs are often inconsistent. This is especially true of older TVs. Right-click on the desktop, choose Properties / Screen Resolution and select the monitor for which you want to change the resolution.
- Most HD TVs can display up to the 1920 x 1080 standard, though a few of them are limited to 1280 x 720. Both have an aspect ratio of 16: 9 (widescreen).
- If the image is blurry or not clear, you may have to temporarily disconnect the laptop and adjust the resolution before reconnecting it to the TV. To switch between active displays, your laptop needs to have the same resolution as the TV.
- Adjusts the TV magnification level. Some TVs will try to adjust to a variety of aspect ratios by enlarging the picture. If you notice that the screen is cut off at the edges when watching TV, check the TV settings to make sure magnification is not turned on. advertisement
Advice
- If the laptop is connected to an HD TV, maybe some items will only show up on the TV but not on the laptop screen. This is completely normal. To make them appear again on the laptop screen, disconnect the TV from the TV.
- If cables are difficult to operate, purchase wireless media transmission equipment. They are easier to use and more compact.