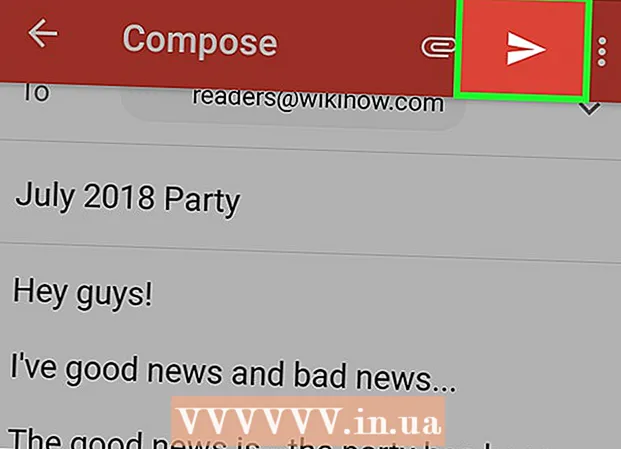Author:
John Stephens
Date Of Creation:
23 January 2021
Update Date:
1 July 2024

Content
A secure PDF file enforces copyright law with features that prevent reproduction or distribution by other users. The owner or creator of the PDF file uses password protection to restrict actions from other users such as accessing, printing, copying text and editing documents. If you need to edit or copy text from a PDF file but don't have access from the owner, follow these instructions to unlock the PDF file.
Steps
Method 1 of 12: Get started
Open the PDF file. If you need a password to open the file, you'll need to download encryption-cracking software. This method is CPU-heavy, even a simple password takes several days to crack, and leaves the computer unable to do anything else during the software runtime. For high encryption, this software has a difficult chance to crack.

Security check. If you don't need a password to open the PDF file, you can check if the file is secure by looking for the lock icon. This icon will appear in the upper right of the screen if the document is secure. Click on the icon to view the restrictions.- Try copying. Restricted documents are often protected from being copied. If you can't highlight or copy text, the document has been restricted.

- Try to save. Restricted documents cannot be saved as text files. To be able to convert formats, you need to unlock them first.

- Try copying. Restricted documents are often protected from being copied. If you can't highlight or copy text, the document has been restricted.
Method 2 of 12: Adobe Acrobat (As owner)

Open secure PDF files. You can use Adobe Acrobat software.However, you must be the one who created this file or have a password to perform this method.
Click the Secure button. This button is located on the Tasks bar. You can easily locate this button thanks to the padlock icon.
- Select Remove Security if you want to finish disabling the security of PDF files. If you previously set an Access Password to secure this file, you will need to enter a password to complete the process.

- Select Remove Security if you want to finish disabling the security of PDF files. If you previously set an Access Password to secure this file, you will need to enter a password to complete the process.
Change encryption settings. If you want to adjust your encryption settings as opposed to disabling file security, click on the "Access Details" link under the Secure button.
- Click "Change settings" in the Document section under Security tab after selecting "Certificate security" from the list. You can also select "No Security" from the list to completely remove your security.

- Choose your encryption level and hit next.

- You will need a Digital Username to encrypt documents. You can use existing username or create a new account.

- Check the recipients' trustworthiness, change the permissions or remove the recipients if you want to change this item, then click Next.

- Click Finish and OK to save your changes and close the document window. Save the PDF file to make the changes.

- Click "Change settings" in the Document section under Security tab after selecting "Certificate security" from the list. You can also select "No Security" from the list to completely remove your security.
Method 3 of 12: Google Drive
Open Google Drive. You need a free Google account to access Drive. You first need to adjust the settings so that the files are converted correctly. In the upper right corner, click the wheel icon to open the Settings menu. Under "Upload settings" select "Convert text from uploaded PDF documents and image files" (Convert text from uploaded PDF and image files).
Download PDF files. In the left pane, click the red button with the up arrow icon next to the Create button. Select "File ..." (Files ...) in the menu list and navigate to the location of the PDF file you want to unlock. Drive will load and convert documents, creating a test document in the Drive folder.
- This method works only with PDF files restricted by their owners.

- Not all formats can be saved.

- Google Drive has a file upload limit of 2MB.

- This method works only with PDF files restricted by their owners.
Method 4 of 12: PDFUnlock

Visit website. Use your browser to access www.pdfunlock.com. This site will unlock PDF files less than 5MB for free. This method is only available with PDF files restricted by its owner.
Download the file. Drag files onto the board or select them from within the folder. If you choose "My Computer" you can navigate to the location of the file on the system. If you choose "Dropbox" or "Google Drive", you need to log into the respective account to select the file to convert.
- Click on the button "Unlock!" (Unlock!). Uploading time depends on the transmission speed and size of the PDF file.

- Click on the button "Unlock!" (Unlock!). Uploading time depends on the transmission speed and size of the PDF file.
Download the converted file. After you upload the file, PDFUnlock will send you the converted file. Please download the desired folder on your computer. You can distinguish the file by the word "unlocked" in the filename.
Check access. Open the converted file. In the File section, select Properties. In the Security tab, the Security Method section will display the words No Security.
- Document Merge, Signing, and Template Page Creation are still listed as Not Allowed. Because Adobe Reader cannot perform these actions, and they want you to pay for the Pro version.

- Document Merge, Signing, and Template Page Creation are still listed as Not Allowed. Because Adobe Reader cannot perform these actions, and they want you to pay for the Pro version.
Method 5 of 12: Foxit Reader and CutePDF
Download the latest versions of Foxit Reader and CutePDF Writer. Both of these software are free. Foxit Reader allows you to open PDF files and connect to a printer. Cute PDF Writer is a PDF printer so security restrictions can be ignored.
- If this method is applied to Adobe reader software, security is blocked during writing.

- If this method is applied to Adobe reader software, security is blocked during writing.
Use Foxit Reader to open secure PDF files. Select File, then Print to open the list of printers. Select CutePDF Writer from the list.
- Save the printed file to your computer as a new PDF file.

- Save the printed file to your computer as a new PDF file.
Open a new file. You can check the security settings by clicking File, Properties. Security settings are listed in detail in the Security tab. advertisement
Method 6 of 12: Microsoft XPS Viewer
Open PDF files using Adobe Reader. Select File, then select Print. In the list of connected printers, select Microsoft XPS Document Writer. This will convert the PDF file to XPS. When you prepare to print, you will be asked to save the file.
Open the XPS file with the XPS Viewer software. This program comes pre-installed in Windows. On the Tools menu, select Print. Select PDF Printer from the list. You need Adobe Acrobat or another PDF editing software like CutePDF.
Save the file. Once asked for a name, the document is converted to PDF format. The newly converted file has been de-secured.
- This method may not be possible with some security methods applied on the original secure PDF file.

- This method may not be possible with some security methods applied on the original secure PDF file.
Method 7 of 12: Ghost Script and Ghost View
Download and install, depending on the operating system, download Ghostscript, Ghostview and GSview from the site. http://pages.cs.wisc.edu/~ghost/ or mirrors.
Change the file extension from .pdf to .ps (the file after the script).
Open file.ps and select file -> convert -> device (choose pdfwrite), resolution (choose 600dpi) and select OK, save the file in the folder with the extension is .pdf.
Change the extension from .ps to.pdf if needed. This step is optional. advertisement
Method 8 of 12: PDF XChange Viewer
This method is only useful when you know the password.
Go to File -> Document Properties -> Security.
Change Password Security to "No Security".
Save the file. Finish. advertisement
Method 9 of 12: Google Chrome
Open Chrome. Press ctrl + O, navigate to the location of the pdf file and open it in the Chrome browser.
Right click. Select Print.
Select "Save as PDF" (Save as PDF). Save the file in the desired location, such as desktop.
Open the newly created file with any PDF reader. The file will be opened without a password. advertisement
Method 10 of 12: SysTools PDF
Download PDF Unlocker software. This is a trial version, you need to pay if you want to continue using the software.
Access to PDF files is restricted.
Select a PDF file then click the "Open" button.
Choose a destination.
Then click the Unlock button. As a user, you can successfully unlock the entire PDF file. advertisement
Method 11 of 12: thepdf.com
Open a web browser and go to the site http://www.thepdf.com/unlock-pdf.html.
Click the "Select" button and select the PDF file from your computer.
Click the "Unlock" button, then the website will upload the file and begin decoding.
- Once done, click the "Download" button to download the unlocked file. advertisement
Method 12 of 12: Take a Screenshot
This method will are not allows you to edit the contents of the document, but allows you to create a format that allows you to fill characters, recognize characters, add characters, highlight, or edit, etc.
- Open the PDF you want to unlock.
- Screen capture of PDF document. (Can use "Snipping Tool" in Windows to capture)
- Save the photo.
- Right-click on the saved snapshot, choose "Convert to Adobe PDF" (Convert to Adobe PDF).
- When the picture is opened in PDF format, use Adobe to recognize the image.
- You can use the functions of Adobe's Tool to recognize characters, create formatting for filling characters, and more.
Advice
- If you try to change the PDF file you create yourself, because you lost your password or are out of luck. You can use a number of password recovery software — for one price. You can find password recovery software by entering the keyword "PDF password recovery" into a search engine.