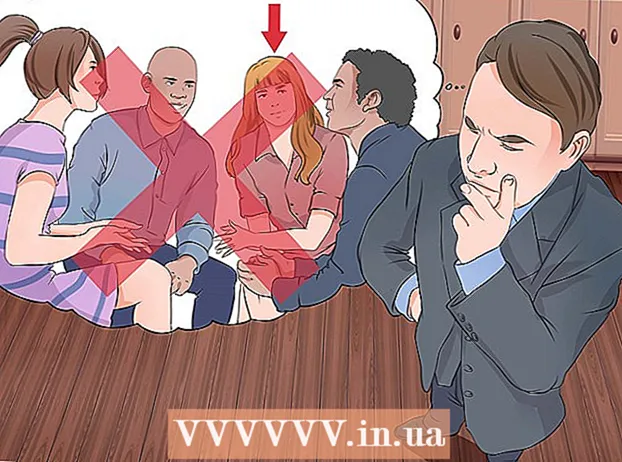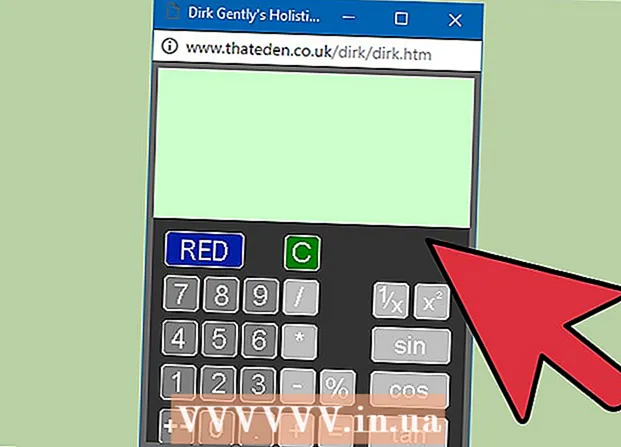Author:
Randy Alexander
Date Of Creation:
23 April 2021
Update Date:
1 July 2024

Content
Today's wikiHow teaches you how to record live video content using OBS Studio or extract and save non-streamed videos using services like KeepVid.com and Savefrom.net. Recording or saving video content that you do not own or have the right to save may violate copyright laws.
Steps
Method 1 of 3: Record live streaming video using OBS Studio
Access OBS Project website. Use the link just now or enter "obsproject.com" into your web browser's search bar.

Click Download (Download), then scroll down and click on the operating system you are using. Follow the on-screen instructions to install the software.- OBS Studio works on Windows 7 or later, Mac OS 10.9 or later, or Linux.
Open the OBS app with a white circle icon containing three commas.
- If asked to review the license agreement, click OK.
- The first time you launch the application, you will be asked if you want to start the Auto-Configuration Wizard. Please click Yes (Yes) if you want OBS to guide you through the setup.

Open the stream you want to save.
Click the mark + at the bottom of the OBS window, below the box labeled "Sources".

Click Window Capture (Record window). This option is at the bottom of the pop-up menu.
Enter a title for the live stream you are recording.
- You need to select the "Create new" radio button at the top of the dialog box.
Click OK.
Click the drop-down menu near the middle of the dialog box.
Click the window containing the live stream you want to save.
- If you do not want the mouse pointer to appear on the recording screen, you need to uncheck the option "Show Cursor".
Click OK.
Start a live stream (if it hasn't already).
- The streamed video should be scaled to take up as many windows as possible.
Click Start Recording (Start recording). This option is in the lower right corner of the OBS window.
Click Stop Recording (Stop recording) when you are done recording. The live stream video will be saved to computer.
- To play back the recorded live video, click the tag File (File) in the menu bar and select Show Recordings (Show logs).
Method 2 of 3: Extract videos with KeepVid.com
Visit online streaming website. Use a web browser to go to certain streaming websites, such as YouTube.com.
Find the video. Enter the video's title or description in the search bar at the top of the browser window.
Click the video to select it.
Copy the video URL. Click the search bar at the top of the browser, click the item Edit (Edit) in the menu bar and select Select All (Select all). Then click Edit again and choose Copy (Copy).
Visit KeepVid.com. Type "keepvid.com" into the search bar at the top of your browser and press ⏎ Return.
Click the linked field at the top of the browser window.
Click the button Edit in the menu bar at the top of the screen.
Click Paste (Paste). The YouTube link will be inserted into the text field.
Click Download (Download). This green button is to the right of the link you just entered.
Choose video quality. A list of available resolutions will appear, click the video quality that best suits you.
- To choose "Pro" quality, you need to pay or subscribe to a plan.
Click a new browser tab or window. The video will begin downloading in a new browser tab or window. Once downloaded, you can watch the video in your browser at any time, even offline. advertisement
Method 3 of 3: Extract video using Savefrom.net
Visit online streaming website. Use your web browser to go to the streaming website you want, such as YouTube.com.
Find the video. Enter the video's title or description in the search bar at the top of the browser window.
Click the video to select it.
Copy the video URL. Click the search bar at the top of browser, click the item Edit in the menu bar and select Select All. Then click Edit again and choose Copy.
Access SaveFrom.net. Type "savefrom.net" into the search bar at the top of your browser and press ⏎ Return.
Click on the link field located just below "savefrom.net" in your browser window.
Click an option Edit is in the menu bar at the top of the screen.
Click Paste to insert the YouTube link in the text field.
Click the mark > The blue color is to the right of the link you just entered.
Click download video in browser (download video in browser). This option is in the lower right corner of the window.
Choose video quality. Click the text to the right of the blue "Download" button below the link you just entered. A menu will open with available video formats and quality. Click on the quality you want to select.
Click the button Download. A dialog box will open up where you can rename the file if you want.
Choose where to save the file.
Click the button Save (Save) the blue color in the lower right corner of the dialog box. The video will be downloaded to your computer for offline viewing. advertisement
What you need
- Computer
- Screen recording software