Author:
Lewis Jackson
Date Of Creation:
8 May 2021
Update Date:
25 June 2024
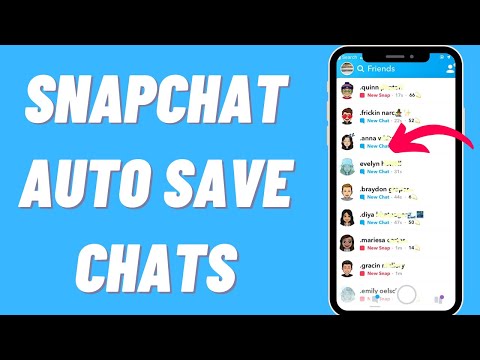
Content
This wiki page shows you how to save your Snapchat phone snapshots (photos and videos) and chats to store your own memories.
Steps
Method 1 of 3: Save a chat
Open Snapchat. This is a yellow icon with a white ghost inside. Tapping this icon will open the Snapchat camera interface.

Swipe right. This will bring up a menu Chat (Chat), from where you can open individual chats.- You will not be able to save a chat that has been previously opened and closed.
Swipe the chat item you want to save to the right. This will open the chat content.

Touch and hold the message you want to save. The text background will be grayed out and the phrase "Saved" will pop up on the left side of the conversation.- You can save both the recipient's chats and your own.
- You can press and hold the conversation again to cancel the save operation. When you leave the conversation, the unsaved content disappears.

View saved messages by reopening a conversation at any time. The saved message will appear at the top of the chat window and stay there unless you don't save it. advertisement
Method 2 of 3: Take a screenshot (photos and videos)
Open Snapchat. This is a yellow icon with a white ghost inside. Tapping this icon will open the Snapchat camera interface.
Swipe right. This will bring up a menu Chat (Conversation).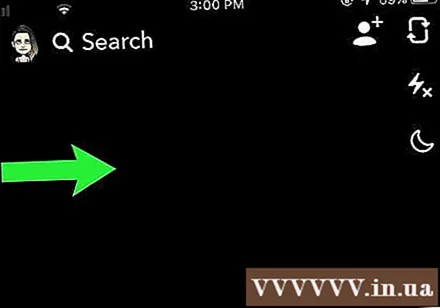
- You will not be able to screenshot a snap that was previously opened and closed.
Click the snap you want to take a screenshot. This will open the snap and you will have 1 to 10 seconds to take a screenshot before the snap expires.
- You can replay one snap per day by tapping and holding on the expired snap. If you exit the Snapchat app, you won't be able to snap back.
Press the screen capture button combination on the phone. This will take a screenshot of the snap you are viewing. Contacts will receive a notification that you just took a screenshot.
- For iPhone, hold down the key Sleep / Wake (Sleep / Wake) and button Home at the same time and release. You will hear the camera shutter sound and see the flash from the monitor. You just took a screenshot.
- For most Android phones, press the buttons simultaneously.Power / Lock (Source / Lock) and Volume Down (Turn down the volume). On some Android phones, you may need to press buttons Power / Lock (Source / Lock) and Home (Home page).
Open your phone's photo library. The snap is saved in the default gallery of screenshots.
- If you're using an iPhone, you can find screenshots in the album Screenshots (Screenshot) in the Photos section, as well Camera Roll (Camera roll)
- Taking screenshots a snap will not clear the countdown timer in the upper right corner of the snap.
Method 3 of 3: Save individual snap
Open Snapchat. This is a yellow icon with a white ghost inside. Tapping this icon will open the Snapchat camera interface.
Take a snap. Tap the "Capture" icon at the bottom of the screen to take a photo, or press and hold this option to record a video.
Click the Download button. This is the down arrow icon next to the countdown timer in the lower left corner of the screen.
Open your phone's photo library. The snapshots are saved in the default gallery, and all saved snapshots can be viewed here.
- If you are using an iPhone, the snapshots are saved in the album Snapchat in the Photos section, as well as in Camera Roll (Camera roll).
Advice
- You can also capture the chat screen. Both you and the recipient will receive a notification if you do this.
Warning
- As a general rule, limit screenshots from people you aren't familiar with. Screen capture of inappropriate or sensitive snapshots is not allowed.



