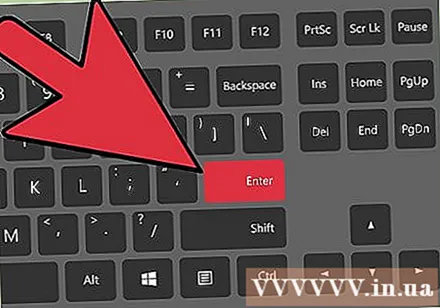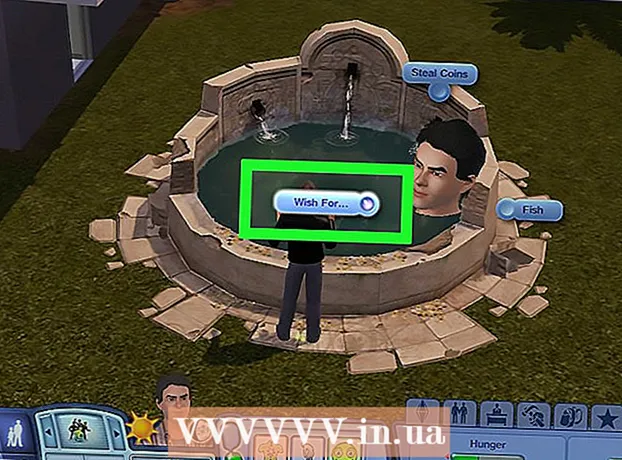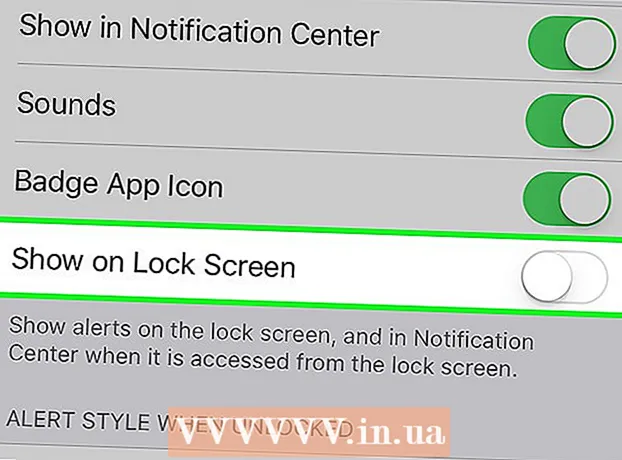Author:
Lewis Jackson
Date Of Creation:
7 May 2021
Update Date:
1 July 2024

Content
If you are a graphic artist, designer, publisher or photographer, then surely you will not be new to photo flipping. Photoshop makes this easier than ever, whether you need to flip part or all of the image.
Steps
Method 1 of 2: Flip the entire photo
Open the photo you need to flip. This process will flip the entire image. Photo frames are simply what you see inside the dark gray border around the image in Photoshop.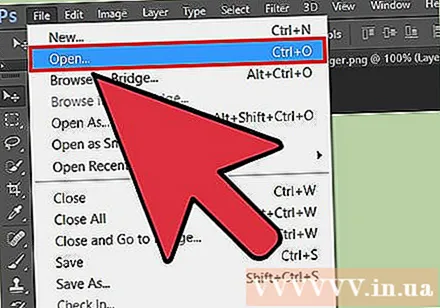
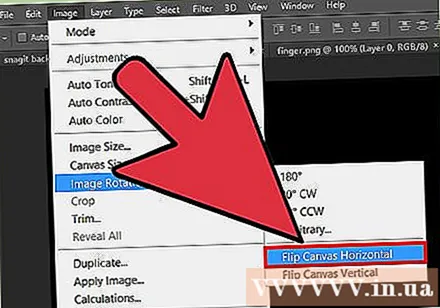
Flip the image horizontally through the "Image" menu. The image will be flipped in an imaginary line from top to bottom.Open Image → Image Rotation → Flip Canvas Horizontal.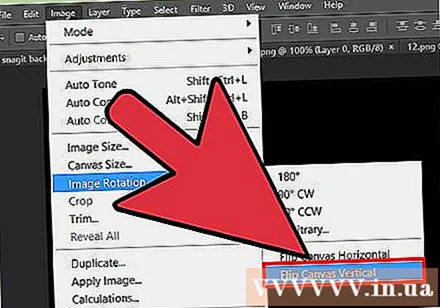
Flip the image vertically through the "Image" menu. The image will be flipped in an imaginary line from left to right. Go to Image → Image Rotation → Flip Canvas Vertical.
Note that the name of the task may vary slightly across Photoshop versions. For example, on older versions it would be "Rotate", not "Image Rotation." However, the words are close enough to understand and do not cause significant confusion.- If you are still struggling to find, click "Help" in the top bar and type "Flip". The option you need will appear immediately.
Method 2 of 2: Flip individual parts
Select the layer you want to flip. You can flip the entire canvas or individual layers, so isolate the part to be manipulated on a separate layer. If everything is ready, simply select the layer from within the layer frame.
Access the "Free-Transform Mode" to manipulate the image freely. The detail is surrounded by a frame that allows you to flip, stretch, shrink, and reverse the image. To be able to convert freely, please:
- Select "Edit" in the top bar, then click "Free Transform".
- Select the appropriate class then press Ctrl+T on PC either ⌘ Cmd+T with Mac.
Right-click the Free-Transformed icon to open the flip options group. At the bottom of the menu are options for "Flip Horizontally" or "Flip Vertically". Choose how you want the photo to be flipped: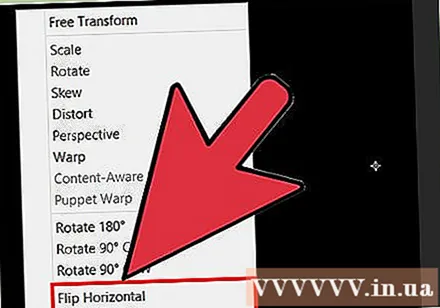
- The horizontal flip option converts the image from left to right.
- The vertical flip option converts the image from top to bottom.
Press "Enter" to confirm. Once you're satisfied with the transformation, you can press enter to set the photo as just edited. You can also double-click inside the converting pane to finish. advertisement