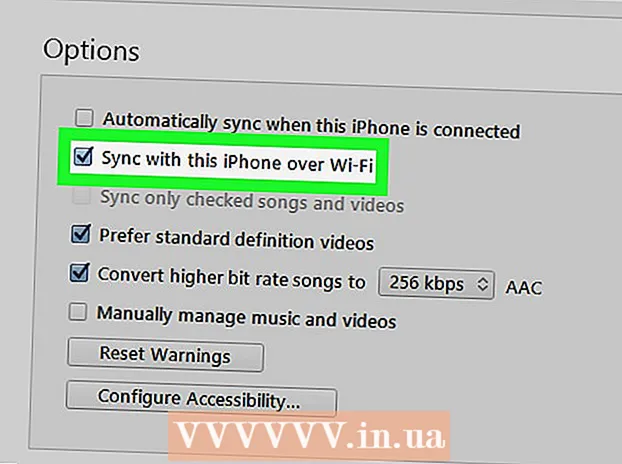Author:
Robert Simon
Date Of Creation:
17 June 2021
Update Date:
1 July 2024
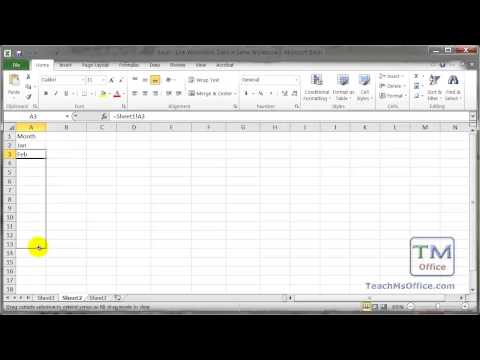
Content
This wikiHow teaches you how to link data between multiple worksheets in a Microsoft Excel workbook set. The linking process automatically pulls data from one sheet to another, and updates the data on the landing page every time you change a column content in the source worksheet.
Steps
Open the Microsoft Excel workbook. Excel has a blue and white "X" symbol.

Click the landing page from the sheet tabs. A list of worksheets displays at the bottom of the Excel window. Click the sheet that you want to link to another sheet.
Click an empty cell on the destination worksheet. This will be the target cell. When you link a destination cell to another worksheet, the data in this cell is automatically synchronized and updated every time the data in the source cell changes.

Import = in the cell to start the formula in the target cell.
Click the source sheet from the sheet tabs. Find the sheet where you want to get the data, and click that tab to open the sheet.

Check out the recipe bar. The formula bar displays the value of the target cell at the top of the workbook. When you switch to the source worksheet, the formula bar displays an equal sign, the name of the current sheet, and an exclamation point.- Or you can enter it yourself in the formula bar.The formula will look similar to the following =
! , Inside ""is the name of your source page.
- Or you can enter it yourself in the formula bar.The formula will look similar to the following =
Click a cell on the source page. This is going to the source box. The source cell can be either an empty cell or a cell for which data is available. When you link the worksheets, the destination cells are automatically updated with the data in the source cell.
- For example, if you pull data from cell D12 in Sheet1, the formula will be = Sheet1! D12.
Press ↵ Enter to complete the formula and convert it back to the target sheet. Now that the destination cell has been linked to the source cell, the data will be retrieved and imported automatically. Every time you edit data in the source cell, the destination cell is also updated.
Click the target cell to highlight it.
Click and drag the square icon in the lower right corner of the target cell. This expands the range of cells linked between the source and destination sheet. When you expand the original target cell, adjacent cells on the source worksheet are also linked.
- You can drag and expand the range of linked cells in any direction, including part or the entire worksheet.