Author:
John Stephens
Date Of Creation:
25 January 2021
Update Date:
1 July 2024

Content
If you don't have a network right now, but you really need to be online using a computer, your phone can save this problem. Connecting devices other than the phone network often requires you to use specific plans from your phone network provider. At the same time this also consumes a lot of mobile data faster than normal. If you want to connect a computer or other device with phone network data, follow these steps.
Steps
Method 1 of 3: Share on Android Devices
- Decide between sharing your USB connection or creating a wireless hotspot. USB tethering is the best option if you only connect one device to the phone that has a USB port. If you want to connect multiple devices or connect a tablet that doesn't have a USB port, you should create a wireless hotspot. There are fees for both options, depending on the service plan you are using. The latest unlimited packages are usually enabled for tethering.
- If you connect only one device, use USB tethering as it is more secure than wireless connection.
- If you are setting up a wireless hotspot, beware of your mobile data access and usage password. If you do not use a large data plan, this type of access will be consumed very quickly.
- Share USB connection from phone to laptop. Connect your phone to your computer with a USB cable. You don't need to worry about file access dialogs.
- Open Settings. Press the Menu button or Settings, or open the Settings item in the application list.
- In the “Wireless and network” section, click on “Tethering and portable hotspot”.
- You may have to click on “More Settings” to see this option. Different Android systems are arranged differently, but the general steps are quite similar.
- Check the "USB tethering" dialog box. This is the action to start sharing mobile data with the computer. A blue connection icon will appear in your phone's notification bar.
- If you are using Windows XP, you will need to download the "tetherxp.inf" file from the Android website. You need to install this file when you connect your phone to your computer for the first time.
- Uncheck the box to stop sharing. Or you can disconnect the USB cable to stop sharing.
- Create a wireless network access point. If you need to connect more than one device to mobile data, a wireless hotspot is recommended. Be careful when choosing this method as it is not as secure as USB tethering.
- Open Settings. Press the Menu or Settings button, or open the Settings item in the app tray.
- In the "Wireless and network" section, click on "Tethering and portable hotspot".
- You may have to choose "More Settings" to find this option. The different Android systems are arranged differently, but the general steps are the same.
- Check the box for “Portable Wi-Fi hotspot”. Depending on the device, you'll see a slider called “Mobile Hotspot” or something similar. Swipe sideways to turn it on.
- The device may require verification that your data plan allows mobile hotspot creation. If not, you will be instructed to activate the service on your phone.
- Once the device is connected, a blue wireless icon will be added to the notification bar on the phone.
- Click the “Portable Wi-Fi hotspot settings” button to set the network name and password. It is recommended that you set a password to restrict other users from accessing the network and consuming mobile data.
Method 2 of 3: Share on iOS Devices

Decide between sharing your USB connection or creating a wireless hotspot. USB tethering is the best option if you only connect one device to the phone that has a USB port. If you want to connect multiple devices or connect a tablet that doesn't have a USB port, you should create a wireless hotspot. There are fees for both options, depending on the service plan you are using. The latest unlimited packages are usually enabled for tethering.- If only one device is connected, a USB connection is recommended. This type of connection is more secure than the wireless type. USB connection sharing requires your computer to have iTunes installed.
- If you create a wireless hotspot, you need to understand that anyone with a password can access the network and consume your mobile data. Without large data packets, access of this type consumes data quickly.
- Turn on Personal Hotspot. To enable sharing, you need to enable this function in Settings.
- Select Settings, then select Cellular.
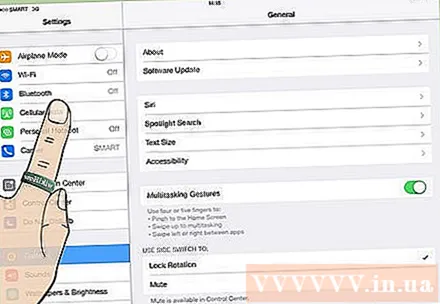
- In the Cellular menu, choose Personal Hotspot. If the data plan does not allow connection sharing, you will be instructed to contact the carrier.

- Slide the Personal Hotspot horizontal bar to the ON position.
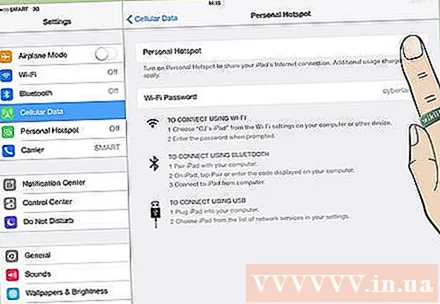
- Choose the connection method. The default method is to connect via USB. If you want to connect via Wi-Fi or Bluetooth, press the button “Turn on Wi-Fi and Bluetooth”.
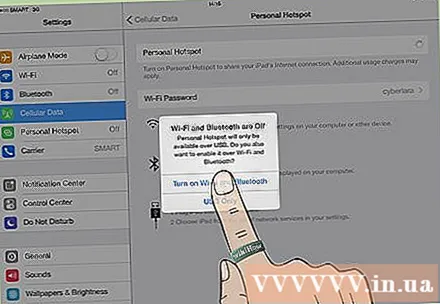
- Select Settings, then select Cellular.
Connect to the hotspot. After enabling Personal Hotspot, other devices can connect to this point. If Wi-Fi is enabled, the network will appear as “iPhone's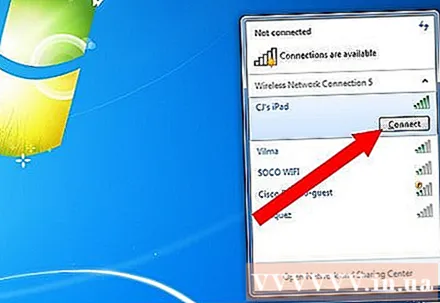
". The password will show up in the Personal Hotspot menu. You can change your password if you want. advertisement
Method 3 of 3: Share on Windows Phone
- Set up wireless connection sharing. Windows Phone 8 does not support USB tethering, you can only create wireless hotspot. You need a data plan to allow tethering.
- Open the list of Apps and select Settings. Navigate to the "Internet Sharing" menu.
- Turn the Sharing slider to the ON position. Press Setup.
- Enter the network name in the “Broadcast name” dialog box. This is the display name of the wireless network you are connected to.
- Select wireless network security. It is recommended to set a password to protect a standard WPA2 wireless network. This is how to prevent unwanted users from accessing the network and consuming your data.
- The "Internet Sharing" icon will appear on the status bar of the phone after network activation.
- Network connections. Find the network name just set up. Enter the password and you are connected to the internet. advertisement
Advice
- Always keep your mobile phone near your laptop / desktop computer.



