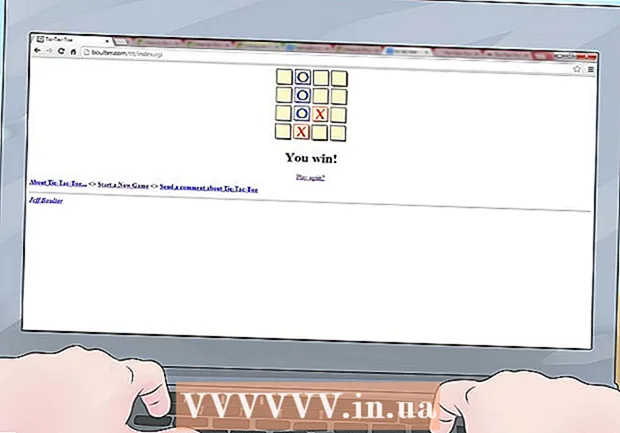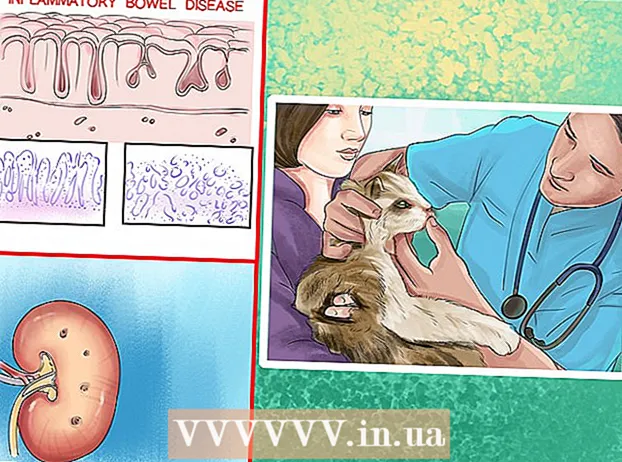Author:
Monica Porter
Date Of Creation:
14 March 2021
Update Date:
1 July 2024

Content
This wikiHow teaches you how to connect your phone to a Samsung TV. Many media streaming applications allow you to project content on a smart TV. Samsung Galaxy and other Android phones can be easily connected to Samsung Smart TV through the Quick Connect app or Smart View. Samsung Smart View is also available on the App Store for iPhone and iPad users.
Steps
Method 1 of 3: Project from a media player application
. This option has a TV picture with the Wi-Fi radio located in the lower left of the icon. You can usually find it in the upper right corner of the application. The phone scans and shows a list of devices within range.

. The video or music will start playing on the TV. You can use your phone's application joystick to playback content on TV.- You can still open other applications and browse the web on your phone while projecting media on TV.
Method 2 of 3: Project Samsung Galaxy screen on TV
Connect your phone and Samsung TV to the same network. For the smartphone to be able to detect the TV, the two devices must be connected to the same Wi-Fi network. During the setup of your Samsung smartphone and TV, you need to make sure that both are connected to the same network.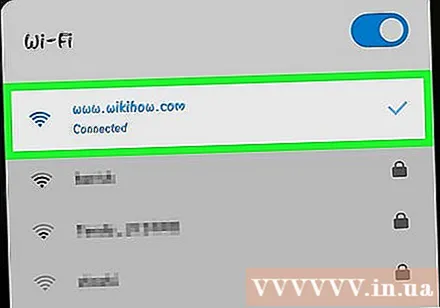
- To do this, you can find online about how to "connect Samsung TV to Wi-Fi" and "connect to Wi-Fi on mobile phone".
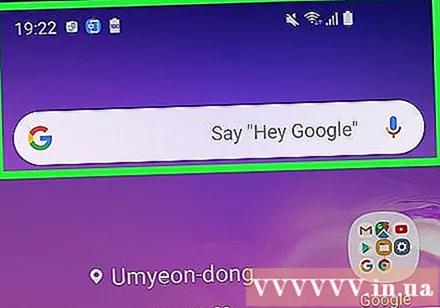
Swipe down from the top of the screen with two fingers. This will bring up the notification bar. To see the quick access icons, you can swipe down twice or swipe down with two fingers.- IPhone and iPad users can check out "How to use Smart View on iPhone or iPad" to learn the process of downloading the Smart View app from the App Store and connecting to a Samsung Smart TV.
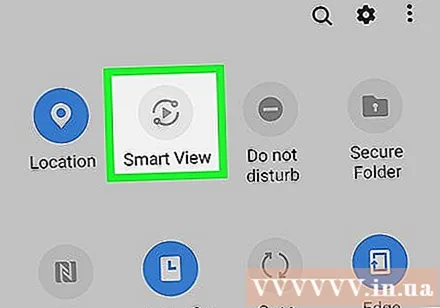
Click Quick Connect or Smart View. Smartphones running old Android version may display as "Quick Connect" or "Search phone and scan for nearby devices" below the quick access icons. On newer Android versions, Smart View is in the quick access icons. The app has an icon of two squares connected by arrows.- If you can't find Smart View among the quick access icons, swipe left to see more options.
- The first time you use Quick Connect, you may be prompted to activate or update the application.
Click Scan for nearby devices (Scan nearby devices). Most smartphones have the ability to automatically scan nearby devices. If you don't see a list of nearby devices, tap Scan for nearby devices.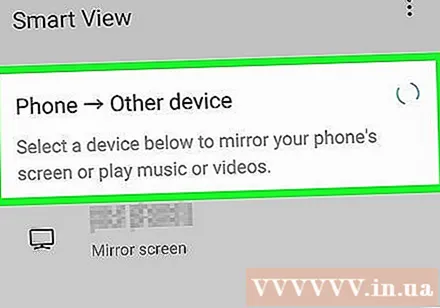
Tap Smart TV Samsung. After your phone finds nearby devices, tap Samsung smart TV from the list that appears. As such, the phone screen will be mirrored on the Samsung TV. advertisement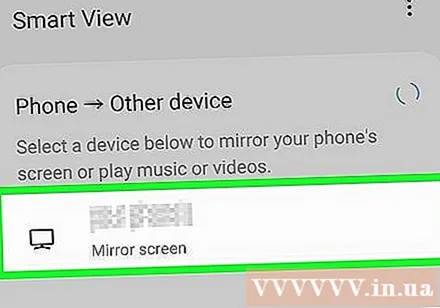
Method 3 of 3: Use your phone as remote control
Connect your phone and Samsung TV to the same network. In order for the smartphone to detect the TV, the two devices must be connected to the same Wi-Fi network. During the setup of your Samsung smartphone and TV, you need to make sure that both are connected to the same network.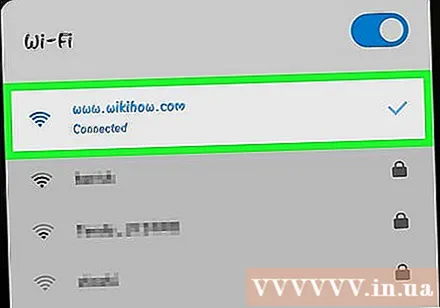
- To do this, you can find online about how to "connect Samsung TV to Wi-Fi" and "connect to Wi-Fi on mobile phone".
Download the Samsung Smart View app. The Samsung Smart View app has a red, white and blue icon with the TV image and the Wi-Fi signal below it. Follow the steps below to download Samsung Smart View app from Google Play Store.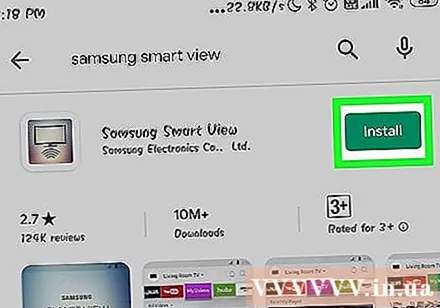
- Open Google Play Store.
- Import Samsung Smart View the search bar at the top of the screen.
- Click Samsung Smart View.
- Click Install (Settings) on the Samsung Smart View website.
Open the Samsung Smart View app. After installing the Samsung Smart View app, you can proceed to open it by clicking "Open" in the Google Play Store, or by tapping on the Samsung Smart View icon on the home screen / app drawer.
Tap Smart TV Samsung. The first time you open the app, a list of Samsung Smart TVs on the same Wi-Fi network appears. Tap the TV you want to connect.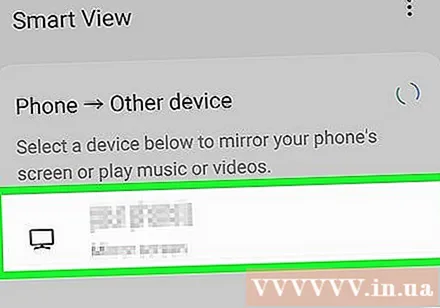
- Click Allow (Allow) if prompted to allow the Samsung Smart View app to access the pictures and videos on the phone. You can use the Samsung Smart View app to project videos and photos to your TV.
Choose Allow On tv. When the prompt appears on the TV set, use the remote control and select Allow to allow the TV to connect to the Smart View application.
Click the icon of the remote control. This TV remote icon option is located in the lower right corner of the Smart View app. The remote will appear on your phone screen and you can use it to control the TV.
- We can also use the Smart View app to launch apps already installed on the TV.