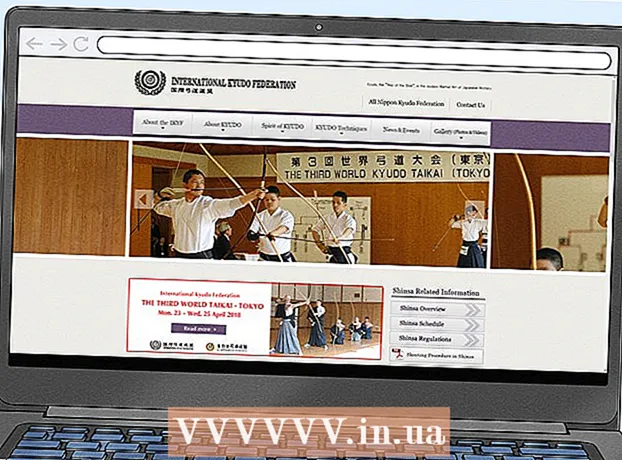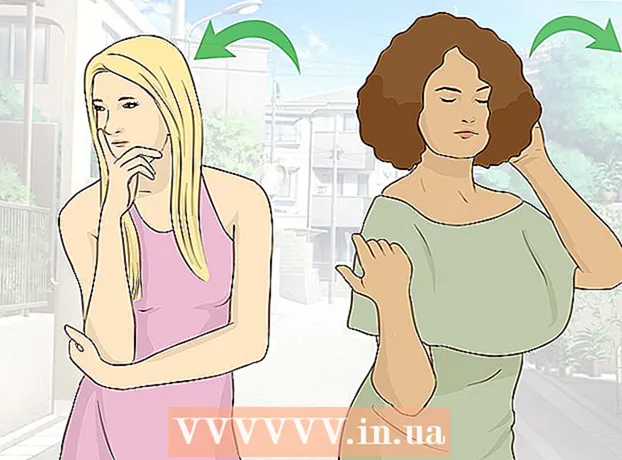Author:
John Stephens
Date Of Creation:
2 January 2021
Update Date:
1 July 2024

Content
This wikiHow teaches you how to connect your Amazon Fire Stick to Wi-Fi. Once connected to your home Wi-Fi, you'll be able to use the Amazon Fire Stick to stream videos, shows, movies, and music over the TV using your Amazon account.
Steps
Connect Amazon Fire Stick to TV. The Amazon Fire Stick connects directly to the HDMI port on the back of the TV. Turn on the TV and check to make sure that the correct input source is selected.

Connect the Fire Stick to a power source. The Fire Stick's micro-USB power cord must be plugged into the device, the other end of the USB cord connects to the supplied power adapter and plugged into an active power outlet. If the TV has an empty USB port, you can plug it directly into the TV instead of using the supplied power adapter.- Use the included power adapter and plug the Fire Stick directly into the power outlet if you see a notification that the Fire Stick is running out of battery.

Choose Settings (Setting). Use the navigation buttons on the remote to go to the top of the Home screen, then select "Settings" on the right side of the top options.- Press the Home key on your controller to open the Home menu if you're on a monitor other than your home screen. On the Home button there is an icon outlining the house.
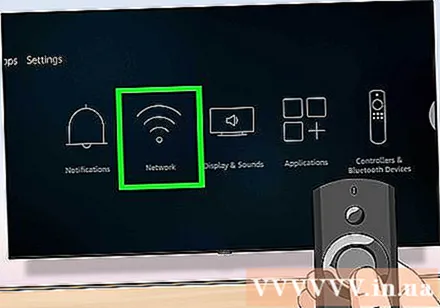
Choose Network (Network). This is the second option in the menu with a three-curve icon similar to a Wi-Fi signal. Use the navigation buttons on the remote and scroll down to the right to highlight the "Network" option, then press the Select button located in the middle of the remote. Fire Stick will automatically start scanning for nearby networks.
Choose the network you normally use. As soon as the home network name appears in the list of nearby networks, you need to use the scroll buttons on the remote to highlight the option. Then, press the Select button in the middle of the remote to select the network.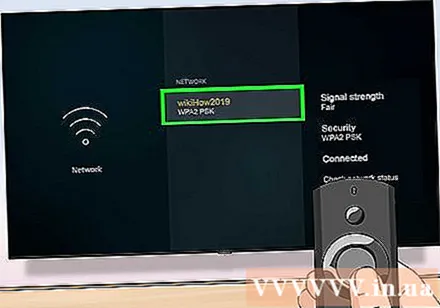
- If your commonly used network doesn't appear, select "Rescan" at the bottom of the list.
- If the network you normally use is hidden, you can select "Join Other Network" at the bottom of the list and enter the network name manually to connect.
Enter the Wi-Fi password. If the network has the password, use the remote to navigate the on-screen keyboard and enter the Wi-Fi password.
- If the home network doesn't have the password, the device will connect automatically.
Choose Connect (Connect) on the bottom right corner of the on-screen keyboard. Fire Stick will connect to your home Wi-Fi network. Once the Fire Stick connects, a "Connected" status will show up below the network name in the list of recent networks.
- You can press the Home key on the remote to return to the Fire Stick's Home screen.