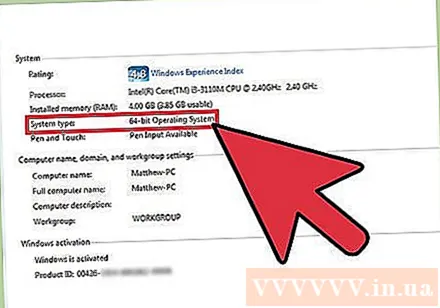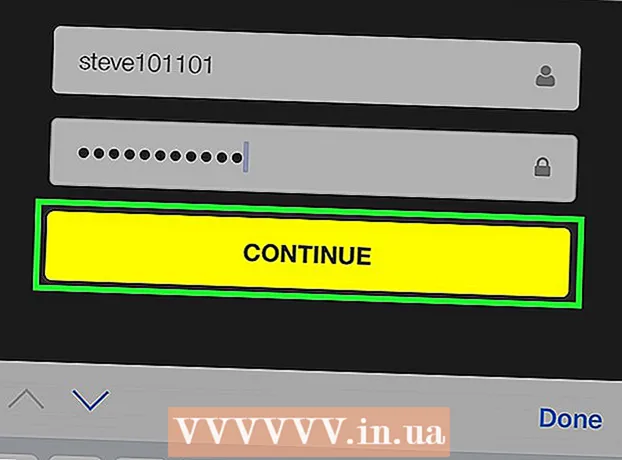Author:
John Stephens
Date Of Creation:
28 January 2021
Update Date:
1 July 2024
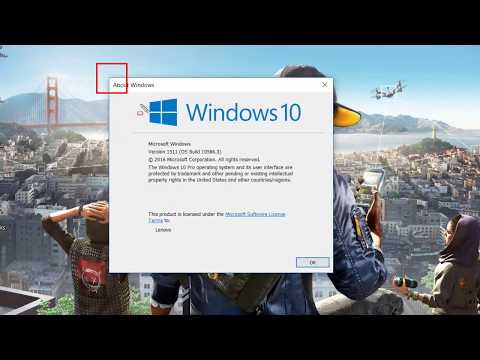
Content
If you want to fix a problem on your computer, you may need to know which version of Windows you are using. Based on the version you are using, you can narrow the scope of the problem you're having, and whether you're using a 32-bit or 64-bit operating system, it should only take a few minutes.
Steps
Part 1 of 3: Determining the version of Windows you are using
and select Run.
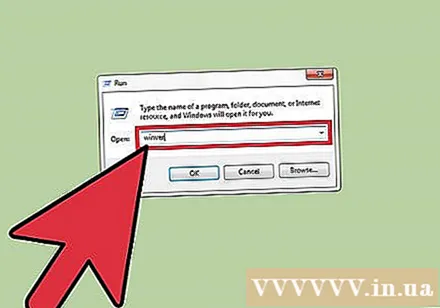
Type winver and press the key ↵ Enter or choose OK.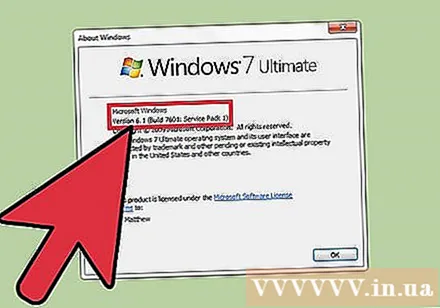
Check Windows version. Windows release name will show first ("Windows 7", "Windows 8", etc.). In the text below the Windows logo, you'll see the version and the Build number, (for example, "Version 6.3 (Build 9600)"). advertisement
Part 2 of 3: Determining the Windows version in another way
You can also find out which version of Windows you are using in another way.
- Type About in the Windows 10 search box. Next, in the list of results displayed, you'll click About your PC.
- On the display screen, you will see information about the release, version and system type of the Windows 10 operating system you are using. advertisement
Part 3 of 3: Determining whether Windows operating system is 32-bit or 64-bit
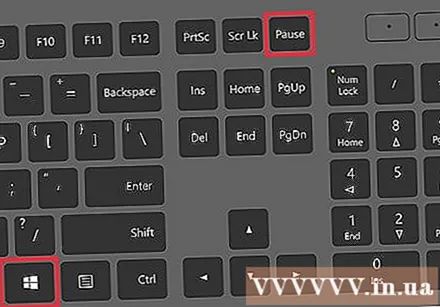
Open "System Properties". You can access System Properties by pressing the key combination ⊞ Win + Pause or Pause Break, or by right-clicking the This PC / Computer / My Computer entry and selecting Properties.
Check Windows operating system information. At the top of the window that opens, you will see the name of the release Windows version. In the "System" section, look at the "System type:" section and you'll see whether the Windows version your computer is running is 32-bit or 64-bit. advertisement