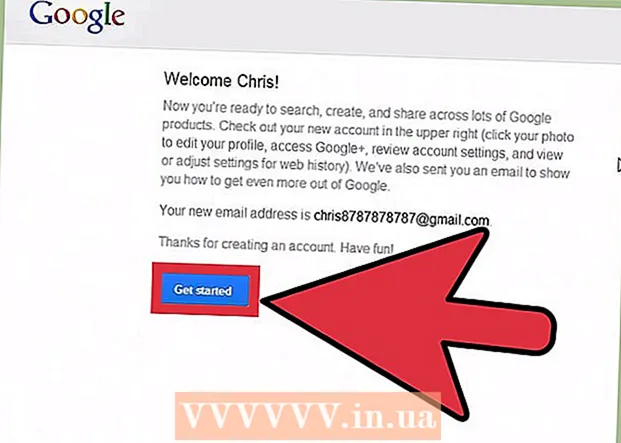Author:
Louise Ward
Date Of Creation:
3 February 2021
Update Date:
28 June 2024

Content
Changing your homepage (startup page) in Mozilla Firefox allows you to customize your surfing experience. Whether you put a meaningful history page or the latest topic on a news feed, this is the fastest way to launch a new site. If you can't change your startup page, you can follow the troubleshooting section of the article below to find the malware.
Steps
Method 1 of 4: Drag and Drop (On a computer)
Open Firefox. Double-click the Firefox icon on the desktop to start the program.

Open the desired home page. Open a new tab and go to the website you want to see when you start the program.
Drag the tab onto the home page icon. Click and hold the desired home tab. Drag this tab to the home icon, which looks like a house.
- The tab is the section at the top of the Firefox window, displaying the website's icon and name.
- The home page icon is usually below or to the right of the address bar. If you don't see this, right-click (or hold Ctrl and then click on a Mac) in an empty space near the tab. Select the Customize button, then find the home page icon, and drag it to the toolbar.

Confirm decision. Click Yes to change the homepage.- If this doesn't work apply the customization menu method specifically instructed below.
Method 2 of 4: Custom Menu (On desktop)

Displays the top menu bar. On some versions of Windows, the top menu bar is hidden by default. Display this bar in one of the following ways (you may have to try more):- Press the Alt key.
- Press the F10 key.
- Right-click an empty space in the tab bar and select Menu Bar.
Select Firefox, then select Preferences. Click the Firefox button in the top menu bar, then Preferences in the list. This allows you to open the Custom item in a new tab or window. from the drop-down list.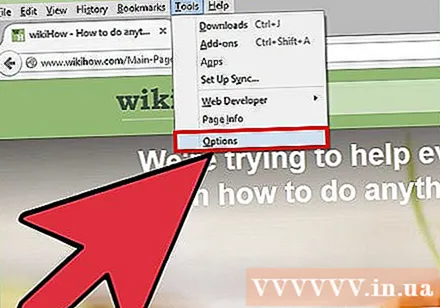
- Some Firefox versions use the term Options instead.
Set Firefox to display the home page on startup. Go to the Preferences tab and look for the "When Firefox starts:" entry and you'll see a menu appear. Click on that menu and then select Show my home page.
- If this option is not found, click the General tab.
Change home page. Right in the menu "When Firefox starts:", search for the word "Home page:" with a space. There are a few ways to set up your homepage as follows:
- Enter the website address you want to set as your homepage in the space. If you want to have multiple pages open when starting Firefox, separate the web pages with the: |.
- Click Use Current Pages to set it total the current page becomes the Firefox start page.
- Click Use Bookmark ... to select one of the pages to be bookmarked as homepage.
- Click Restore to Default to return to the default Firefox start page.
Method 3 of 4: Change Startup Page on Android
Visit the Firefox start page. On Android devices, the start-up page usually shows "most popular pages". To view the start-up page, click the title bar, select Bookmarks, and then select Firefox Start.
Attach a website to the start-up page. On the start page, press and hold the website you want to add. Select Pin site on the menu so that it appears frequently on the start-up page.
Add a new page to the start-up page. If you don't see the website you want in the list, tap and hold the page you're not interested in. Select Edit on the menu that appears. In this step you can enter a URL or select a site from your bookmarks or visit frequently.
Exit the app once done. If you just surf away from Firefox, the application will still run in the background on your computer, so your changes have not been saved. If you want to see the page attached to the next start-up, click the menu icon and then select Quit. advertisement
Method 4 of 4: Uninstall Home Malware (On a computer)
Reset Firefox. If the home page turns into a promotional page against your intentions, the easiest way to solve this problem is to reset Firefox. Note that doing this will remove all extensions and add-ons. Bookmarks and passwords are saved.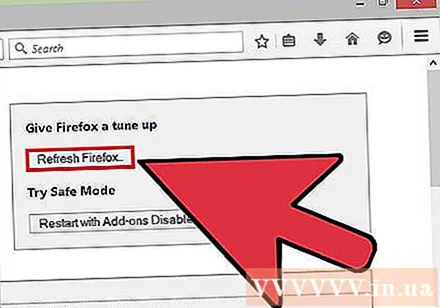
Remove malicious add-ons. Unwanted add-ons can automatically install the homepage and prevent you from changing it. If you don't want to reset Firefox, there are ways to fix this problem:
- Click the menu button (three horizontal parallel lines).
- Select Add ons.
- Select Remove any strange Add-ons.
- Restart Firefox.
Remove the Babylon home page. Babylon translation software may change your homepage and other customizations that you may not be able to change. Follow the instructions below to remove this software:
- Windows: Go to Control Panel, then select uninstall a program. Click Uninstall next to the "Babylon" program and follow the onscreen instructions. Repeat the steps above for Babylon Toolbar, Browser Manager and Browser Protection if they exist. Now remove all Babylon-related add-ons from Firefox using the instructions above.
- On a Mac: Search for "Babylon" in the Applications folder. Drag Babylon to the Trash, select Finder → Empty Trash from the top menu. Remove Babylon add-ons from Firefox according to the instructions above.
Change Firefox properties (Windows only). If Firefox is on Windows still switch back to the home page you did not have installed, right-click the Firefox icon on your desktop, and select Properties. Find the "Target" field in the menu and scroll to the bottom. If the URL appears in the Goal field, delete and highlight it around it. Do not delete the remainder in this field.
- If you use multiple Firefox shortcuts or taskbar icons, you'll need to repeat the above actions for each of those icons and shortcuts.
- To prevent this from happening again, always select "No" when a program asks to install your custom website.
Malware removal. If the problem persists, then probably software invading the computer has affected Firefox. You cannot uninstall on Firefox settings, please refer to the articles on the web to know how to fix this problem. advertisement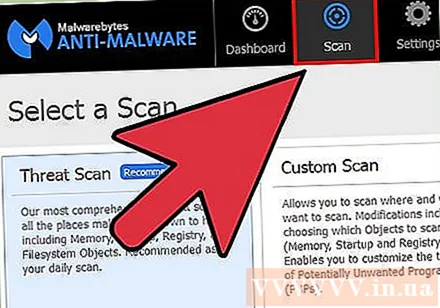
Advice
- You can open as many tabs as you want to make your homepage, then select the Use Current Pages button under the Home Dialog.
- Make sure the homepage you choose is also suitable for people who share your computer.
Warning
- Don't forget to manually enter the homepage address including http: // or https: //