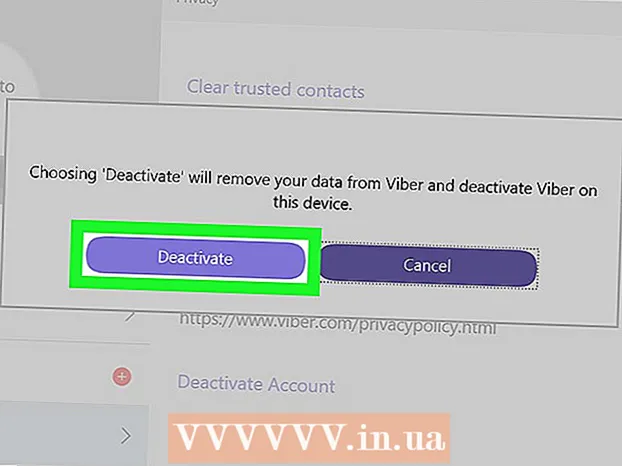Author:
Louise Ward
Date Of Creation:
11 February 2021
Update Date:
1 July 2024

Content
You want to change the background of an image, or delete the font and replace it with a different color / pattern, but Adobe Photoshop or photo editing software is quite expensive? If you want to change the background image, you still have an easier way that is: "green screen effects" in MS Paint.
Steps
Open the picture you want to change the background with Microsoft (MS) Paint. Compatible formats include Bitmap (BMP), Digital Decompression (JPEG) and Graphics Interchange Format (GIF). To open the image, you need:
- Click "File" next to the "Home" tab, in the upper left corner of the screen.
- Click "Open ..." in the menu that appears.
- Find the file on your computer by browsing the tree in the left sidebar or typing the file name into the search bar.
- Double-click the file to open it.

Zoom in if necessary. Move the image to the bottom left if it is larger than the screen. Zoom to 800% by clicking on the magnifying glass icon (in the toolbar) then selecting 8.- Magnification is especially useful if the photo you choose has a rough or special border.

Click on the "Home" toolbar near the beginning of the program.
Click the "Select" button with the dashed line icon located in the "Image" section of the home toolbar.
Click "Free-Form Selection". That way, you can clearly distinguish between foreground and background.
Set the picture setting to transparent. If you skip this step, the background from the original image will be pasted over the new background.
- Click the "Transparent Selection" button located at the bottom of the "Free-Form Selection" menu.
Surrounding the object. Carefully click and drag the mouse around the image you want to select. Release the mouse button after selecting it.
- Don't release the mouse button until the selection is complete, otherwise the subject will be inaccurate.
- Don't worry too much about accuracy. You can use the eraser to erase any unnecessary parts.
Clear the points. Click the eraser tool and select the smallest square from the menu. Delete all the points around the subject that you missed. You will get the object on the green screen.
Click the "Cut" button with the scissor shape in the "Home" toolbar. Then, you will see that the part of the image you selected disappears from the rectangular selection. Don't worry - the object has been copied to the clipboard and ready to be moved to any location.
Open the background image. Click the "File" button and choose "Open". Then, double-click the photo you want to use as your wallpaper.
Paste the selected photo into the new background. Press Ctrl + V to paste a picture you saved to the clipboard over a new image. You have successfully changed the background! advertisement
Advice
- If there is a circular border, you can use the curve tool - click the curve option in the toolbar and draw a straight line from the curve's starting point to the end point. Then drag outwards to warp.
- The green screen technique in this method is not as easy to do as it is on Adobe Photoshop, but it gives pretty good results, as long as you are careful.
- Highly detailed photos are easier to edit if you zoom in all the way. Click "View"> "Zoom"> "Custom", or the magnification icon at the top if you are using a newer version of paint.
- The larger the image, the longer the localization process. If you want the selection to be smaller, press Ctrl + A and drag the adjustment mark at the bottom, right upwards - try to maintain the balance, otherwise the image will be out of proportion.
- We often make mistakes, or want to redraw a line. So always put your hand on Ctrl + Z to return to the previous action.
- For this method to work the paste setting must be set to transparent. If not, the background of the original photo will overlay the new background. Paste settings display below the main toolbar, to the left of the image as each selection is in use.
Warning
- Of course if the computer freezes or the program is shut down suddenly then all unsaved changes are lost. To prevent the loss of session data, periodically press Ctrl + S.
- Avoid making too many errors then undo! Paint's undo tool works only with 3 actions in Windows XP, 10 times on Vista, 50 times on Windows 7 and 8. If you make a mistake, undo immediately.
- Do not scroll the mouse wheel while you are using the eraser because the basic mistake of MS Paint is that it can cause a large green streak on the object and you won't be able to go back with the undo tool (Ctrl + Z).
What you need
- MS Paint
- Picture