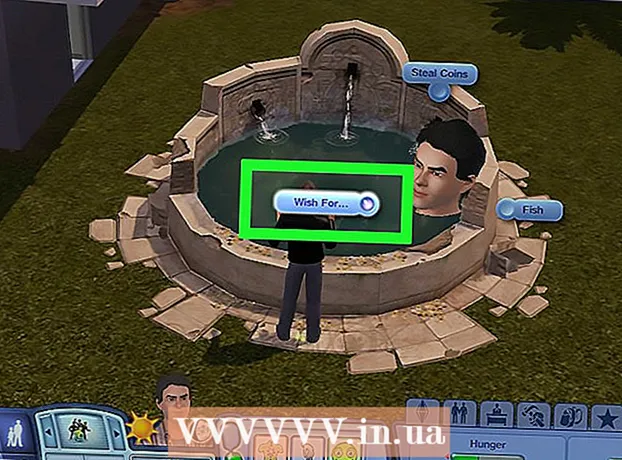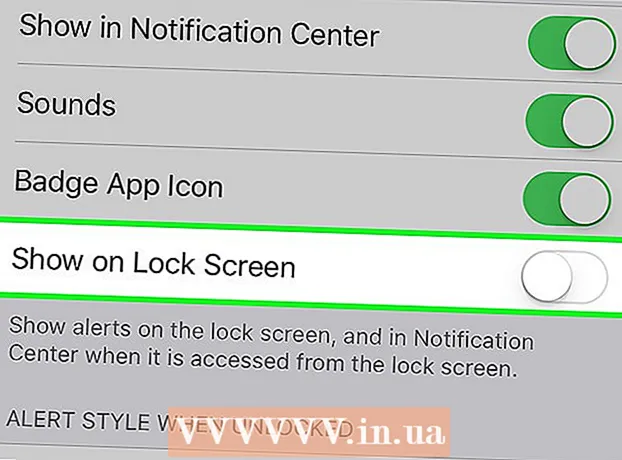Author:
Robert Simon
Date Of Creation:
19 June 2021
Update Date:
1 July 2024

Content
This wikiHow teaches you how to change the EXE file icon on a Windows PC. While we cannot change the icon of the EXE file in the normal way, you can create a shortcut for the EXE file, and then edit the shortcut. If you want to force the EXE file to change its icon, you can use the Resource Hacker or GConvert program.
Steps
Method 1 of 3: Create shortcut
- You need to understand how this method works. While it is not possible to change the icon of an EXE file without a third-party program, you can create a shortcut to the EXE file on your desktop and then change the shortcut's icon. This allows the EXE file to stay in a certain folder and you can still use the desktop shortcut to open the file.
- After creating a shortcut to the EXE file on your desktop, you cannot move the EXE file as it will corrupt the shortcut.
- You do not need to store shortcuts on the desktop.
- You need to have icon file. Instead of using images, you need to have an icon file (ICO) as an icon for the shortcut. Please upload a new logo image by importing ico file icon go to a search engine, select a website that pops up, find the ICO file you want to use, then click the link. Download as ICO or Download (Download).
- Make sure that the downloaded file is .ico, not in.webp or.png. Only icon file can be used with the shortcut.
- You can also create your own icons to use.
- It is best to save the icon file in a fixed location (eg in the "Pictures" folder) to prevent the shortcut's image from disappearing by someone accidentally moving the icon file.
- Right-click on the desktop. A drop-down menu will pop up near the mouse pointer. Make sure you right-click on an empty area (not a file, taskbar or folder).
- If the computer mouse doesn't have the right mouse button, click the right side of the mouse, or click with two fingers.
- If the computer uses a trackpad instead of a mouse, you can press down on the trackpad with two fingers, or click on the bottom right of the trackpad.
- Choose new (New) is near the top of the drop-down menu. A menu will pop up.
- Double-click Shortcut. Options are in the pop-up menu. A new window will open up.
- Double-click Browse ... (Browse) is in the middle of the window, just to the right of the title bar.
- Select the EXE file. Navigate to the folder containing the EXE file in the pop-up window, then click to select the EXE file.
- Double-click OK. The EXE file will be selected as the shortcut destination.
- Double-click next (Next), then enter a name. Enter the name you want to give the shortcut on the desktop.
- Double-click finish (Done) in the lower-right corner of the window. The shortcut of the EXE file will be added to the desktop.
- Right click on the shortcut. A drop-down menu will appear.
- Double-click Properties (Properties). The option is at the bottom of the drop-down menu.
- Double-click Change Icon… (Change icon). The option is at the bottom of the pop-up window.
- If you don't see this option, click the card first Shortcut top of the window.
- Double-click Browse ... is in the pop-up window. File Explorer will open.
- Select icon file. Browse and click the icon file you created or downloaded earlier.
- Double-click Open (Open). Options are at the bottom of the window.
- Double-click OK at the bottom of the pop-up window.
- Double-click Apply (Apply), then click OK. The new icon will be applied to the shortcut.
- If you want, you can delete the arrow on the shortcut to complete the process.
Method 2 of 3: Editing EXE file with Resource Hacker
- You need to have icon file. Instead of using images, you need to have an icon file (ICO) as an icon for the shortcut. Please upload a new logo image by importing ico file icon go to a search engine, select a website that pops up, find the ICO file you want to use, then click the link. Download as ICO or Download.
- Make sure that the downloaded file is .ico, not in.webp or.png. Only icon file can be used with EXE format.
- You can also create your own icons to use.
- It is best to save the icon file to a fixed location (eg in the "Pictures" folder) to prevent the shortcut's image from disappearing due to someone accidentally moving the icon file.
- Download and install Resource Hacker. Resource Hacker is a free program for Windows computers that allows you to edit the properties of the EXE file, including the icon. To download and install the program, visit http://www.angusj.com/resourcehacker/ in your computer's web browser, then:
- Click on the link Download Blue is near the top of the page.
- Click EXE install (EXE file setting), then select a save location if asked.
- Double-click the downloaded setup file.
- Follow the instructions on the screen.
- Open Resource Hacker. Open Start, type resource hacker Go to Start and then click on the result Resource Hacker the top of the Start window.
- Double-click File (File). This tab is in the upper left of the Resource Hacker window. A drop-down menu will appear.
- Double-click Open ... near the top of the drop-down menu File.
- Select the EXE file. Click the selected folder on the left side of the window, and then click the EXE file.
- If the EXE file is in one (or more) folders within the folder you have opened, you will need to open all of these folders.
- Double-click Open at the bottom of the window. The EXE file will open in Resource Hacker.
- Select the folder "Icon". Click this folder on the left side of the Resource Hacker window.
- Double-click the card Action (Action) in the upper left of the window. A drop-down menu will appear.
- Double-click Replace Icon ... (Replace the icon). The option is in the middle of the drop-down menu Action.
- Double-click Open file with new icon… (Open file with new icon). The option is at the top of the "Replace icon" window. A window for you to choose a new icon will open.
- Select an icon. Click on the icon file (ICO), or click on another EXE file to use its icon.
- You may need to click on a folder to the left of the previous window.
- Double-click Open. The icon you choose will open in Resource Hacker.
- Double-click Replace (Replace). The option is on the right side of the Resource Hacker window.
- Depending on which file you chose as the icon, you may need to select the version of the icon on the left side of the window before clicking. Replace.
- Save your changes. Click the card File, then select Save (Save). Your changes will be applied to the EXE file. advertisement
Method 3 of 3: Edit EXE file with GConvert
- You need to have icon file. Instead of using images, you need to have an icon file (ICO) as an icon for the shortcut. Please upload a new logo image by importing ico file icon go to a search engine, select a website that pops up, find the ICO file you want to use, then click the link. Download as ICO or Download.
- Make sure that the downloaded file is .ico, not in.webp or.png. Only icon files can be used with EXE files.
- You can also create your own icons to use.
- It is best to save the icon file to a fixed location (eg in the "Pictures" folder) to prevent the shortcut's image from disappearing due to someone accidentally moving the icon file.
- Download and install GConvert. Go to https://www.gdgsoft.com/download/gconvert.aspx in your computer's web browser, then:
- Click on the link Site 1 (Page 1), then, select a save location if prompted.
- Double-click the downloaded file.
- Click Yes when asked.
- Click Instant Install (Install Now), then follow the on-screen instructions.
- Open GConvert. Double-click on the folder with the GConvert 5 application icon on the desktop.
- GConvert will place the shortcut on the desktop by default.
- Double-click tiếp tục (Continue) when it appears. This allows you to continue to the main GConvert window.
- Double-click Tools (Tools). This tab is at the top of the window. A drop-down menu will appear.
- Double-click Modify icons in EXE / DLL ... (Edit icon file EXE / DLL). The option is near the bottom of the drop-down menu. A new window will open up.
- Double-click the "Browse" icon in the folder image on the right side of the window.
- Select the EXE file. In the File Explorer window that opens, go to the folder containing the EXE file, and then click to select.
- Double-click Open in the lower right corner of the window.
- Select current icon. Click the icon in the middle of the window.
- Double-click Modify selected icon ... (Edit selected icon). Tasks are at the bottom of the window. Another File Explorer window will appear.
- Select an icon. On the File Explorer window, go to the location where the icon file is located, then click to select it.
- Double-click Open in the lower right corner of the page.
- Double-click Close and open in GConvert (Close and open in Gconvert). This option is at the bottom of the window. The icon will be applied to the EXE file, and the file content will open in GConvert.
- Close GConvert. After the EXE file has been loaded on GConvert, you can click the red circle in the upper right corner of the GConvert window to close the program. The EXE file now has a different icon.
- You can also delete the .bak file that appears on the desktop after selecting the new EXE icon.
- It will take a few minutes for the icon of the EXE file to change. Or you can close and reopen GConvert to force the new icon to show up immediately.
Advice
- You can also remove the arrow mark on the shortcut of the EXE file shortcut in Windows installation.
Warning
- Anytime you move the EXE file, the shortcut will stop working.