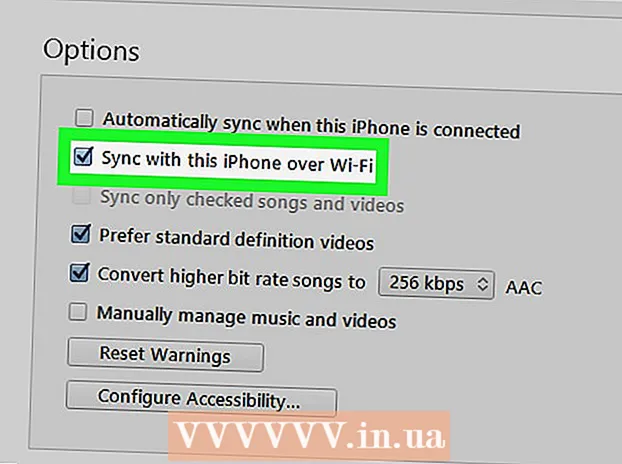Author:
Peter Berry
Date Of Creation:
14 February 2021
Update Date:
1 July 2024

Content
Facebook allows to change the primary email address or the email that users use to log in and receive notifications. The process of updating your primary email address is also quite simple, you only need to adjust a few settings on your mobile phone or computer.
Steps
Method 1 of 3: On iOS
Tap on the Facebook app.
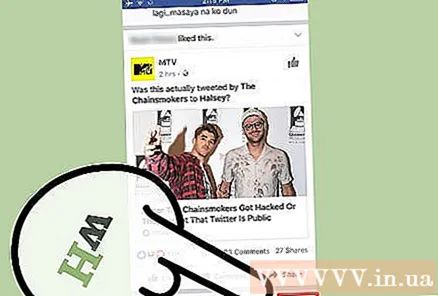
Click the menu button. This option has three horizontal lines in the lower right corner of the screen.
Click on the option Settings (Settings) is at the bottom of the page.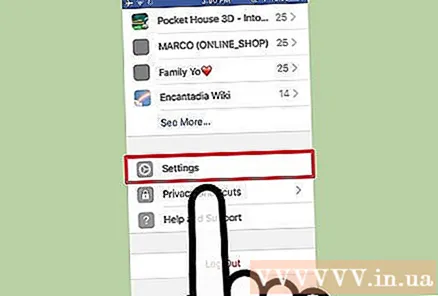

Click Account Settings (Account Settings).
Click General (General).
Click Email.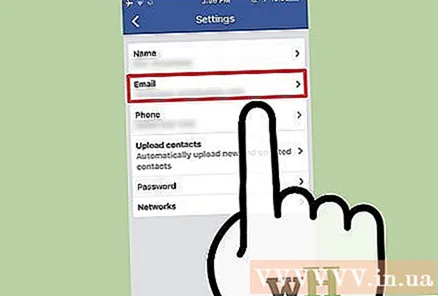
Click Add Email Address (Add email address).
Enter your email and password in the corresponding box.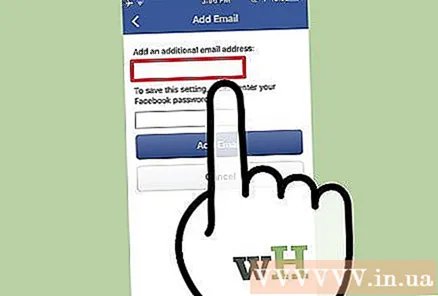
Click Add Email (Add email). This email address will be added to the list of email accounts associated with your Facebook.
Click Remove (Delete) to delete the email address. Knot Remove will be next to each secondary email address.
- To delete primary email address, you need to change it first.
Click Primary Email (Primary Email) to change the primary email address. You will be taken back to the previous page and can click on any of the secondary email accounts to set it as your primary email address. This is the address Facebook uses to contact if you enable email notifications, and is the same information that you use to log into Facebook.
- After clicking on the desired primary email address, you need to enter your Facebook password in the box below and select Save (Save).
Method 2 of 3: On Android mobile app
Tap on the Facebook app.
Enter your login information. If you haven't signed in automatically, you'll need to enter your email address and password.
Open the settings menu. Click the menu icon to the right of the top navigation bar. This node has three horizontal overlapping lines.
Click on "Account Settings". Scroll down until the heading "HELP & SETTINGS" (Help & Settings). Click the humanoid "Account Settings" button with gears near the shoulder.
Click on the "General" option with the gear icon. A new menu will appear with your contact information.
Click "Email". A new window containing all the email accounts that you have linked to Facebook will appear.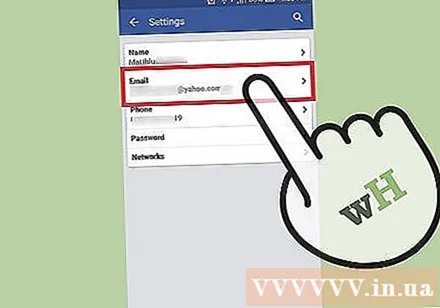
- If you only link one email to your Facebook account, this will be the primary email address.
- If you want to remove an email address, click the "Remove" link to the right of that email account.
- If your account has multiple email addresses and you just want to change your primary email to one of them, continue on step 9.
Add a new email. Click the "Add Email Address" link. Enter your new email address and password and click "Add Email".
- Facebook will send a confirmation email with its own code. Check your email and copy the code.
- Return to the Email setup page and click "Confirm Email Address". Enter the code and click "Confirm".
- If you did not receive the confirmation email, you can click the "Resend confirmation email" button to have Facebook send another code to the email.
- If you want to change your email address, you can click on the "Change email address" button to change it.
Go to "Account Emails" settings located under "Account Settings"> "General"> "Email".
Click the "Primary Email" button. A new screen to specify the primary email address will appear.
Choose your primary email address. Tap the email address you want to set as your primary email account. A checkmark will appear next to the email address you choose.
Enter password. Enter your password in the text box on the screen and click "Save". Your changes will be saved. advertisement
Method 3 of 3: On the computer
Access Facebook. Click here or enter www.facebook.com into your browser to access the Facebook website.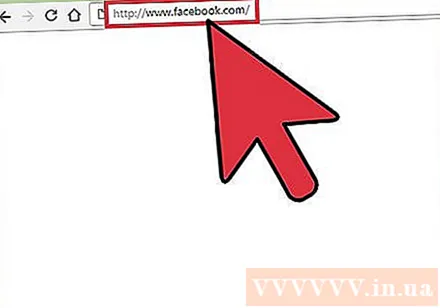
Enter your login information. If you haven't signed in automatically, you'll need to enter your email address and password.
- If you forgot your login information, click on the link "Forgot account?" (Forgot Account) is located below the password field. The password reset page will open.
Click the drop-down arrow. This button is located in the upper right corner of the screen, a new menu will open.
Click the "Settings" button near the bottom of the menu. The "General Account Settings" screen will appear.
Click the "Contact" field. A list of registered email accounts will appear here. Primary contact email addresses will be highlighted with circular radio buttons.
- Or you can edit the contact email settings by clicking the "Edit" button to the right of the "Contact" field.
Click the radio button to select the primary email address. The radio button is next to each email account you have signed up for.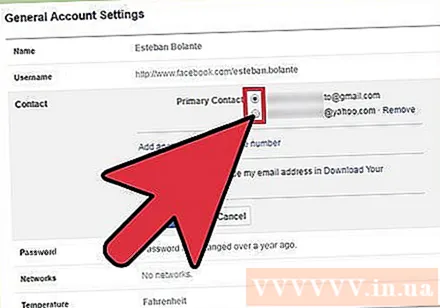
- If you only associate one email address with your Facebook account, this will be the primary contact email.
Click the "Add another email or mobile number" link (optional). Enter your new email address and password and click "Add".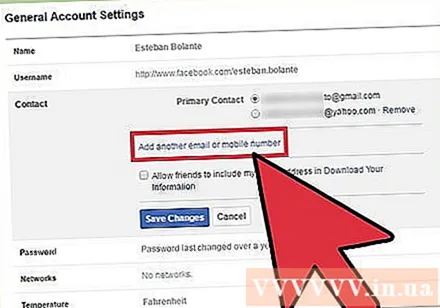
- Facebook will send a confirmation email and you need to check your inbox to confirm the changes.
- You will need to enter your Facebook password to save your changes.
- If you want to remove an email address, click the "Remove" link to the right of that email account.
Click "Save Changes". The email address you specify will become the primary email associated with the Facebook account.
- You will receive an email from Facebook to verify the changes.
Advice
- If you're having trouble accessing your account, take these troubleshooting steps to recover your account information.
- While Facebook allows you to associate multiple email addresses with an account, only one of them is used as a "primary contact".