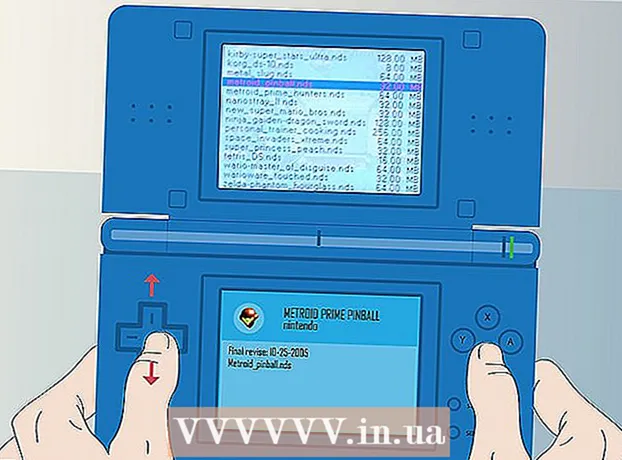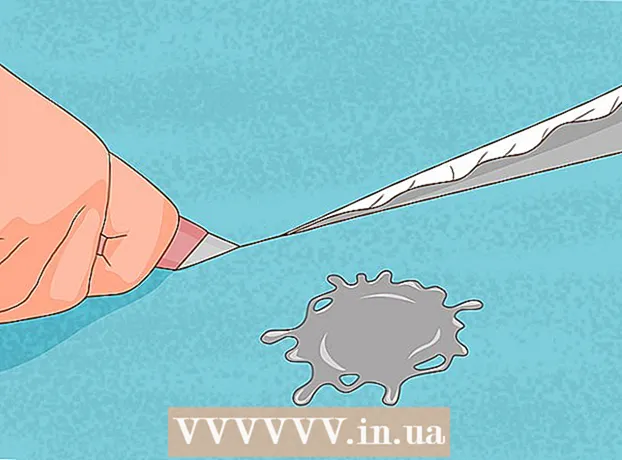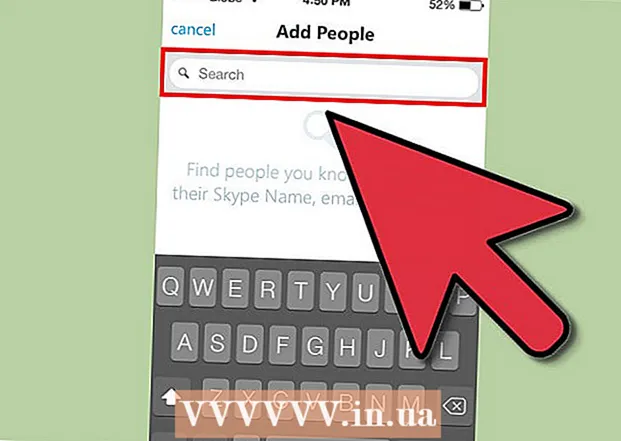Author:
Lewis Jackson
Date Of Creation:
10 May 2021
Update Date:
1 July 2024

Content
Snapchat is a popular photo sharing social network, and you can even send videos quickly. You can send videos up to 10 seconds in length to friends on Snapchat. Videos are like photos, they'll disappear after your friends see them, you can add filters, stickers, and other effects. You can use Snapchat to video chat with your friends.
Steps
Method 1 of 3: Send a Video Snap
Open the Snapchat Camera screen. This is the screen that appears when you start Snapchat, you will see the photo from your device when you open it.
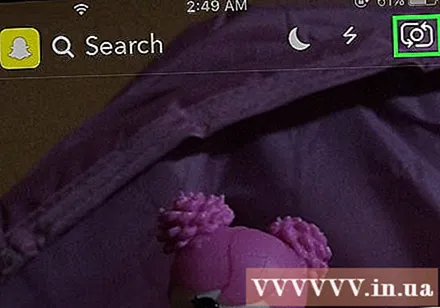
Click the Switch Camera button to change the camera you are using. You find this button in the upper left corner of the screen. Touch the button to change from front to back and vice versa.
Press and hold the Shutter button at the bottom of the screen to record. The button hold time corresponds to the recording time, up to 10 seconds. This is the maximum limit for Snapchat videos.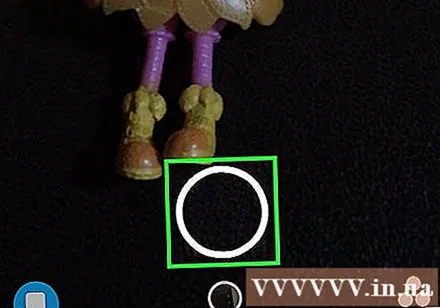

Release the Shutter button to stop recording. The recording will end automatically after 10 seconds. After recording, you will see the recorded video played back.
Press the Speaker button to mute the video. If mute, the listener will not hear the sound. If audio is enabled by default, the audio of the video will be heard by the listener.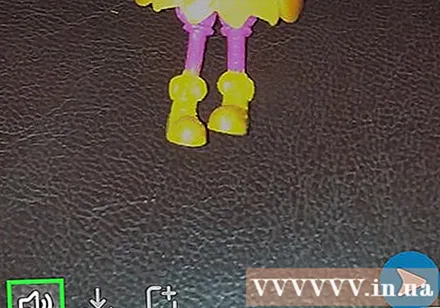

Drag left or right to add filters to Snapchat. You can select one of several filters by dragging left or right. Some filters change depending on the current location. Check out Snapchat's video filters article for how to use it.- Using slow motion filter, you can stretch the video. This is the only way to send videos longer than 10 seconds.
Click the Pencil icon on the video. This is the button that activates the Drawing mode, you can draw by hand on the Snap video. You can change the color in the color palette in the upper right corner of the screen. Check out Snapchat drawing tutorials for tips on using each function.
Press "T" button to add caption. This is the action to add the comment bar and open the keyboard. You can move captions around the screen, rotate horizontally with 2 fingers. Press "T" key again to enlarge the text.
Click the Sticker button (sticker) to add a sticker. This will open a menu containing lots of stickers and emojis. You can drag the menu left or right to view more categories. Tap the sticker you want to add to Snap. You can touch or drag the sticker around the screen.
- Press and hold the sticker for a while to stop the video. This allows you to "attach" the sticker to an object in the video, the sticker will always follow the object throughout the video. Refer to Snapchat 3D stickers for more details.
Press the Send button to send the finished Snap video. After pressing the button, a friend list will be opened for you to choose who you want to send the video to. You can send it to as many people as you want, or post a video to Story for your followers to watch within 24 hours. advertisement
Method 2 of 3: Video chat
Make sure you're on the latest version of Snapchat. Snapchat introduces video chat functionality in version 9.27.0.0, released in March 2016. You need to use this version or later to send and receive video calls.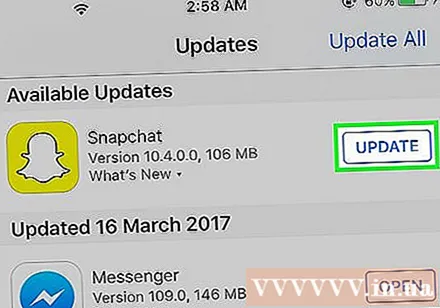
Open your Snapchat inbox. You can press the button in the bottom left corner of the Snapchat Camera screen, or swipe the screen from left to right. A page showing recent chats will appear.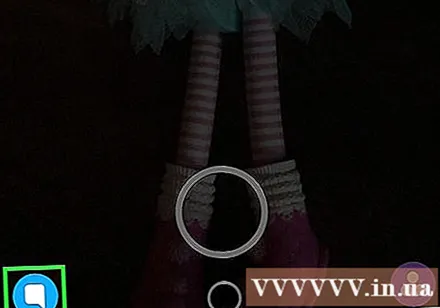
Open a Snapchat chat with the person you want to call. You can swipe from left to right to open any conversation, or press the New button at the top of the screen and select who want to call the video.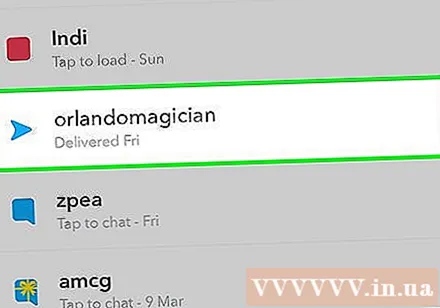
Press the Video Camera button at the bottom of the chat screen. This is the action to call the person you have selected. Depending on the other person's notification settings, they may need to be online to receive a video call.
Wait for the other person to answer the phone. If they get an incoming call notification, they can choose to join you or just watch a video. If they choose to watch, you are notified that they picked up the phone but cannot see them. If they select "Join", both parties will see a picture of each other.
Double-tap the screen to change cameras during a call. This is a quick action to switch between the front and rear cameras.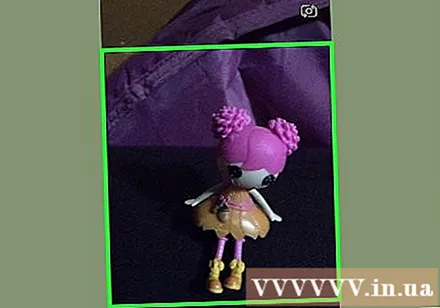
Tap the Stickers button to add emojis to the call. Both you and the recipient can see the emoji you insert.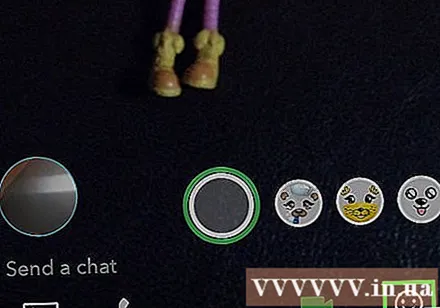
Press the Video Camera button to stop the video. This doesn't end the call, but stops playing the video. To exit the call completely, you need to turn off the conversation or switch to another application. advertisement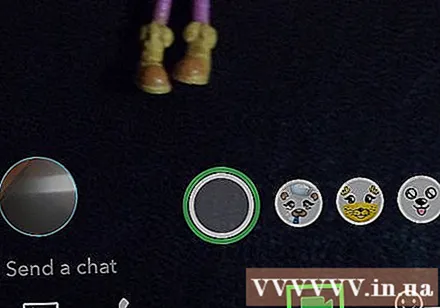
Method 3 of 3: Send video notes
Open a conversation with the person you want to leave a note with. You can quickly send video notes to friends, which is even simpler than sending video Snap. First, you open the conversation with the person who wants to send the note ..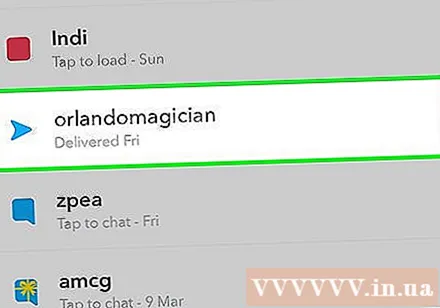
Press and hold the Video Camera button. You will see a small bubble containing the video. Video notes always use the front camera.
Press the "X" button to cancel recording. The footage is automatically sent when you release the shutter button or when the 10 seconds are full. If you need to cancel, press the "X" button on the screen and release.
Release or record enough 10 seconds for the video to send itself. Video notes are automatically sent to friends after you release your hand, or when you've captured the full 10 seconds. Once you have sent the note, you cannot undo. advertisement