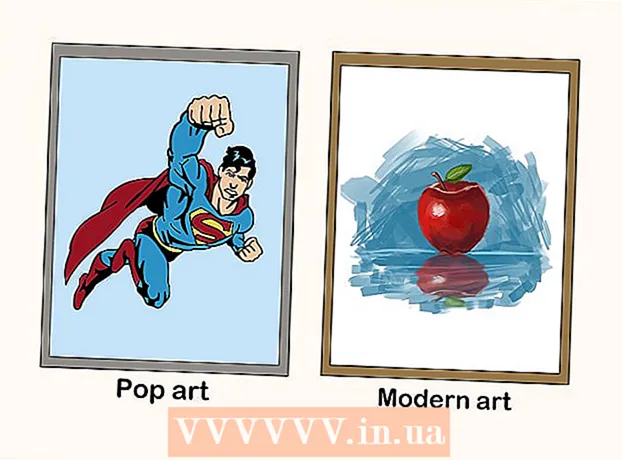Author:
Monica Porter
Date Of Creation:
14 March 2021
Update Date:
1 July 2024

Content
Many email service providers limit the size of attachments you can send by mail. This is limited in case you want to send large video files. Fortunately, some email service providers have made a change in their services, allowing users to attach and send files larger than the standard size limit. To send large video files, you can use the Google Drive app in Gmail, OneDrive (formerly SkyDrive) in Outlook, and Yahoo's Dropbox app.
Steps
Method 1 of 3: Use Google Drive (Gmail)
Access to Gmail home page. If you are not logged into your Gmail account, enter your email address and password.

Click Compose good Composer.
Click the Google Drive button with the triangle icon at the bottom of the "New Message" or "New Message" window.

Click the tab Upload or Upload is in the top-right corner of the Google Drive window.- If your video has been uploaded to Google Drive, you can insert it from the default Google Drive window.
Click the buttonSelect files from your computer good Select files from your computer.

Select video. Depending on where the video is stored on your computer, you may need to navigate to another folder (eg Documents) to find the video.
Click Upload good Upload in the left corner of the Drive window.
- It will take a while for the file to finish downloading. Once done, the video will appear in the "New Message" window as a link.
Enter email details. You need to enter information in the recipient's email address, subject field, and message body.
Click Send good To send. This button is blue, located in the bottom left corner of the New Message window. Your video will be sent as a link, recipients can download the file after clicking the link.
- If you haven't allowed recipients to view this file before, click the Share and send or Share and send button in the pop-up window,
- You can also grant recipients permission to edit or comment on files from this drop-down menu ("view" or "viewable" is the default setting).
Method 2 of 3: use OneDrive (Outlook)
Visit the Outlook home page. If you are not logged in to your Outlook account, enter your Outlook email address and password.
Click the nine-dot icon in the left corner of the Outlook window.
Choose OneDrive.
Click, drag and drop files into the OneDrive window. Or, click the Upload button at the top of the screen, choose Files or Folders, and then proceed to select your video.
- The video will begin uploading right away, but it may take a while for the process to complete.
- You need to keep the OneDrive page open until the file is uploaded.
Close the OneDrive tab once the process is complete. Now, you can start sending email.
Click New good New. This button is at the top of the page, just below the "Inbox" or "Inbox" heading.
Click Attach. This button comes with a paperclip icon, look at the top left of the screen for a new message, you will see it right away.
Choose an application OneDrive at the top of the page.
Select your video file.
Click next good Next.
Choose Next Attach as a OneDrive file or Share as a OneDrive link. Unless your file is larger than 20 GB, this will be the only available option.
Enter email details. You need to enter information in the recipient's email address, subject field, and message body.
Click Send. Your video will be shared as a link. Once the recipient opens the file by clicking the link, they'll be able to download the file.
- Unlike Gmail, files sent with OneDrive are automatically shared with the recipient by default.
Method 3 of 3: Using iCloud Drive's Mail Drop (iCloud Mail)
Access to iCloud Mail home page. If you aren't logged in, you'll need to enter your Apple ID and password first.
- If iCloud Mail doesn't open automatically, click the Mail option located in the upper left corner of the iCloud page after it loads.
Click the gear action in the lower left corner of the web page.
Choose Preferences good Option.
Open the tab Composing or Editor is at the top of the Preferences window.
Choose Use Mail Drop when sending large attachments good Use Mail Drop when sending large attachments. Mail Drop allows you to attach files up to 5 GB in size as a link in an email.
- If this option is already selected, do not deselect it.
Click Done or Accomplished.
Click on the new mail option at the top of the web page. This button features a pen and paper.
- You can also create a new mail by pressing Alt + Shift and the N key.
- If you are using a Macbook, you will have to hold down the Option key instead of the Alt key.
Click the paperclip icon located above the email window.
Select video. Depending on where the video is saved on your computer, navigate there.
Enter email details. You need to enter information in the recipient's email address, subject field, and message body.
Click Send. If your email meets the required criteria, the video will be sent to recipient mailboxes as a link.
- To see the video you send, your recipient needs to download it from the email.
Advice
- You can purchase more cloud storage — usually a monthly payment — for most of these service providers.
- Google Drive, OneDrive, and Dropbox all have mobile app versions. If you are storing large video files on your iOS or Android device, you can upload those files to the cloud options (as long as you have enough space), then send mail from the app. application or your computer.
- Bringing the video to your computer screen before sending will make it easier to find it during the file selection process.
Warning
- If the cloud service you choose to keep the video doesn't have enough storage space, you'll need to upgrade the capacity or switch to another cloud provider.