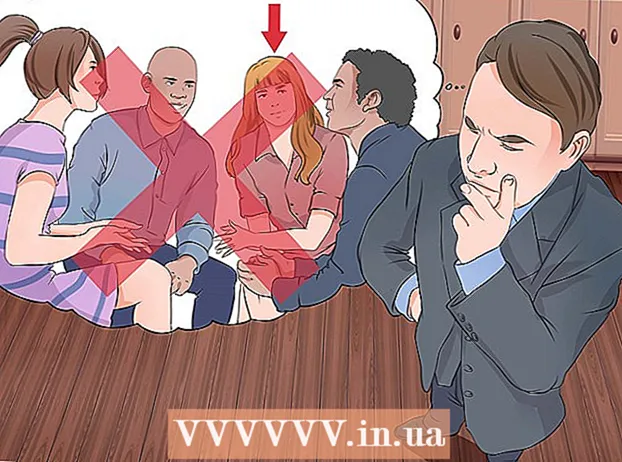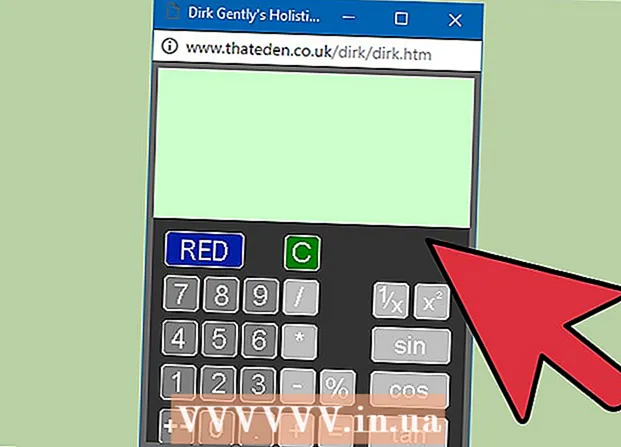Author:
Robert Simon
Date Of Creation:
19 June 2021
Update Date:
1 July 2024

Content
Mac OS X allows you to burn CDs without installing any special software. You can burn data to CD to store files in bulk, or audio disc to play music on your stereo, or you can burn images from other discs onto a CD. Follow these instructions to learn how to quickly and accurately burn a disc.
Steps
Method 1 of 3: Burn an Audio CD
Open the iTunes app. Create a new playlist by clicking File, and then hovering over New. Select Playlist from the menu.
- You can rename a playlist by clicking on the playlist name in the right pane after creating the playlist. The list name is the name of the CD and will be displayed when you insert the CD into a compatible reader.

Add songs to the playlist. Click and drop the songs you want into the playlist. You can also add an entire album at the same time by clicking on the cover and dragging it onto the playlist.- A standard audio CD holds up to 80 minutes of music, which means your playlists will play around 1.2 or 1.3 hours at most. (You can see this at the bottom of the app's window). Since this measurement is only an estimate, a 1.3 hour playlist can sometimes be a little shorter or longer. (You will know it when you start burning).

Rearrange the song order if needed. Above the items in the playlist and below the title is a drop-down menu. Select how you want to organize the playlist. To sort in the order you want, tap Manual Order, then tap and drag the song to the desired position in the list.
Insert a blank plate into the machine. Click File, then select Burn Playlist to Disc. If the list is too long, the option to burn to multiple discs is displayed. You can do this if you want, or you can cancel burning and then re-adjust the playlist.- If you're not sure how to open your CD drive, go to the Controls section of the iTunes toolbar and then click Eject Disc. This will open the drive whether or not it is inside.
- Usually you need to use a CD to burn your audio disc. There are also DVD audio players, but they are quite rare.
Select burning settings. In iTunes 10 and earlier versions, the disc burning will begin automatically. In iTunes 11, you can choose to adjust your burning preferences before burning begins.
- You can adjust the recording speed. The higher the speed, the faster the write, but high speed can cause disc failures on older systems or inexpensive CDs.
- You can choose to add free time between tracks.
- You can choose the audio format. Sound discs are the most common and will work well with most CD players. MP3 CDs need to be played on special players. Only do this when you are sure that your player is compatible with the MP3 format and that the songs on your playlist are in MP3 format (not other than AAC, for example).
Click Burn when you are ready. The iTunes screen will show the burning progress. iTunes will play a tone when the burning is finished. advertisement
Method 2 of 3: Burn a Data CD
Insert a blank CD-R or CD-RW into the CD drive. A CD-R disc can be writable once, and then it can only be read. The CD-RW disc allows adding and deleting data.
- The following data burning sequence is applicable to both DVDs and CDs, provided your computer supports DVD burning.
Click the Open Finder option (Open Finder file manager). When you insert a blank disc in the drive, you will usually be asked to choose how to handle it on your computer. This will open Finder so you can drag and drop files easily when you choose a CD.
Look for the blank CD icon on your desktop. It will be labeled as "Untitled CD" (Disc without Title). Double-click it to open a CD Finder window.
Drag and drop the desired folders and files onto the CD. Rename the folders and files you want before you start recording. Once the CD is burned, you will no longer be able to rename them.
Start recording. Click File and then select "Burn Untitled CD". You will be selected to name the CD. This name will be displayed whenever you insert the CD into the computer.
Click Burn after naming the CD. The files are saved on CD. This can take anywhere from one minute to an hour depending on the size of the files you want to record.
- To reuse a CD-R, wipe the old data on the disc and repeat the burning process.
Method 3 of 3: Burn Images to CD
Open the Disk Utility. You can find this utility in the Utilities folder of the Applications section. A disc image is a direct copy of a CD or DVD burned onto a blank CD or DVD. The disc then burned will be identical to the original disc.
Put a blank disc in the machine. Depending on the size of the disc image, you should use a CD or DVD. CD images are usually about 700 MB in size, while DVD images are 4.7 GB large.
Add disk image file. Find the disk image file on your computer. The file will be in ISO format. Drag the ISO file into the sidebar of the Disk Utility workbook window.
Recording disk. After you drag the file into Disk Utility, click the disc image in the sidebar, and then click the Burn button at the top of the workbook window.
Set burning options. After pressing the Burn button, click the arrow button in the corner of the Burn window to open the burning options. Make sure that the box “Verify burned data” is checked. Click Burn to begin the burning process. advertisement
Advice
- If you are burning CDs with songs in different formats, check "Audio CD" when setting the burning option to save time. The only way to choose "MP3 CD" is to convert all the songs to MP3 format, this conversion will take more processing time.
- The data recording steps also work if you want to burn the information to DVD-R, DVD + R, DVD-RW, DVD + RW, or DVD-RAM discs. DVDs hold more data than CDs do.
- You can burn information multiple times onto a CD-R, but each recording is permanent and you cannot erase previously recorded information. Meanwhile, you can burn and erase multiple files on CD-RWs.
Warning
- Though theoretically the CD player should be able to play your songs as you choose Audio CD, please note that is not disc type can be played on any CD player. (Some players, for example, do not recognize CD-RWs)
- Your computer may not receive a scratched or badly damaged CD. Make sure your CD is clean before inserting it.
- Depending on the CD and the volumes, the steps above do not necessarily result in a product that can be used on PCs.