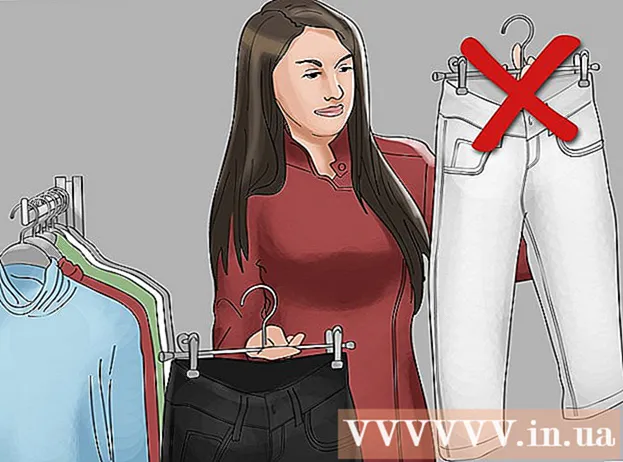Author:
Louise Ward
Date Of Creation:
10 February 2021
Update Date:
1 July 2024

Content
In this article, wikiHow will show you how to remove Bing search from your computer and from your web browser. Bing is often used with web browser hijackers or other malicious software that make it your homepage or search engine. They are sometimes also called "navigational viruses". If you do not remove the malware from your computer, even if you change your browser's homepage, the software can still transfer it to Bing. However, by scanning your entire computer, removing suspicious software, cleaning or resetting your web browser, you can completely remove Bing from your computer.
Steps
Part 1 of 7: Running Windows Defender
- Open Start
(Begin). Click the window icon located in the lower left corner of the taskbar or press the key ⊞ Win to open the Start menu.
- Scroll down and click Windows Defender. Windows' built-in antivirus software, Windows Defender, will open.
- Click on the card Update (Update) and click Update definitions (Definition update). The list of detected viruses and malware will be updated for virus scanning.
- Click on the card Home (Home) and scan options Full (Full).
- Press Scan now (Scan Now). Windows Defender will begin scanning for malware on your computer. Depending on the device, this can take anywhere from 3 to 4 hours.
- Removes any found threats. When any threats are found:
- Press the card History (History).
- Press Quarantined items (Item Is Isolated).
- Press View details (See details).
- Press Remove all (All removed).
Part 2 of 7: Uninstall Bing software
- Open Start

. Click the window icon located in the lower left corner of the taskbar or press the key ⊞ Win to open the Start menu. - Press
(Establish). It's a wheel-shaped icon on the left side of the Start menu.
- Press Apps (Application).
. Click on the window icon located below, to the right of the taskbar, or press the key ⊞ Win to open the Start menu.
- Press the Cortana button on the taskbar. It's a small blue circle near the Search field of the Start menu.
- Click on the gear icon located on the left side of the Search window.
- Switch "Search online and include web results" to OFF

(Turn off). Then, Windows search will not return Bing search results. advertisement
Part 4 of 7: Check browser shortcuts
- Go to the shortcut you use to open the web browser. This can be any button that you use to open your browser every time you want to surf the web, such as the Google Chrome button on the taskbar or the Firefox link on the desktop.
- Right click on the shortcut. A menu will appear.
- Click Properties (Properties) at the bottom of the menu.
- If you don't see the "Properties" option and you just see another icon for the browser, right-click on the new browser icon first, then click "Properties".
- Check the text box Target (Target). Here comes the full address of your web browser. It starts with things like "C: / Program Files / ..." and ends with ".exe". This address must end here. Take a look and check to see if any URL or URL appears after that.
- Remove any added URLs or command lines. If you detect any additional URLs or command lines after ".exe" in the Target text box, highlight and delete them.It can be anything that has a hyphen (such as "-") followed by a certain keyword.
- Repeat this process for other browsers on your computer. Even if you don't use it often, check any browser shortcuts for added URLs or command lines that can navigate the browser homepage, such as Chrome, Firefox or Edge. advertisement
Part 5 of 7: Removal from Google Chrome
- To enter https://www.google.com/chrome/cleanup-tool (cleaning tool) in Chrome browser.
- Click Download Now (Download now). A window will open.
- Click Accept and Download (Accept and Download). The Chrome Cleanup Tool for Windows will download.
- You may need to choose a location to save the downloaded file and press Save first.
- Run the Chrome Cleanup Tool. Double-click the downloaded file and select YES (Yes) when asked if you want to run it.
- Follow the instructions. Chrome will be cleaned and restarted when finished.
- You may still need to reset Chrome's homepage yourself.
Part 6 of 7: Removing from Firefox
- Open Firefox.
- Click ☰. It's in the upper-right corner of the Firefox window.
- Press the button ?. It's a small circular icon with a question mark in the center and at the bottom of the drop-down menu.
- Press Troubleshooting Information (Troubleshooting Information). This is the option near the middle of the drop-down list.
- Press Refresh Firefox (Reload Firefox). It's on the upper right side of the troubleshooting page.
- Press Refresh Firefox again to confirm. Firefox will load and restart.
- If the problem persists, repeat the process but select Restart with Add-ons Disabled. If the problem is resolved at this point, you will have to uninstall all the backend software from Firefox.
- Change home page in Firefox. To do so:
- Press ☰.
- Click Options on your PC or Preferences on your Mac.
- Type in the new Home URL or click Restore to Default.
Part 7 of 7: Removal from Internet Explorer
- Open Internet Explorer.
- Click the gear icon. This icon is in the upper left of the browser window.
- Click Internet Options (Internet Options).
- Choose card Advanced (Advanced).
- Press Reset (Set again).
- Press Reset again to confirm.
- Choose Close (Close) then press OK.
- Restart the computer. Any changes and the default settings will take effect.
- You may still have to change your Internet Explorer home page yourself.