Author:
Lewis Jackson
Date Of Creation:
8 May 2021
Update Date:
23 June 2024

Content
This article shows how to prevent your computer from using Internet Explorer. Windows 10 PCs allow you to remove Internet Explorer as an optional feature; Besides, you can disable Internet Explorer from Control Panel on all Windows 10, 7, and 8 computers. Note, you cannot remove Internet Explorer from your computer like you do with other programs.
Steps
Method 1 of 2: Using Windows 10 Settings
Click the Windows logo in the lower left corner of the screen.
(Settings) by clicking on the gear icon in the lower left corner of the Start window.

, choose Power
(Source) and click Restart (Reboot) in the currently displayed menu. When the computer finishes restarting, Internet Explorer is no longer available. advertisement
Method 2 of 2: Use Control Panel

Click the Windows logo in the lower left corner of the screen.- On Windows 7, you'll click
.
- On Windows 8, place your mouse pointer in the upper-right corner of the screen and then click the magnifying glass icon that appears.
- On Windows 7, you'll click
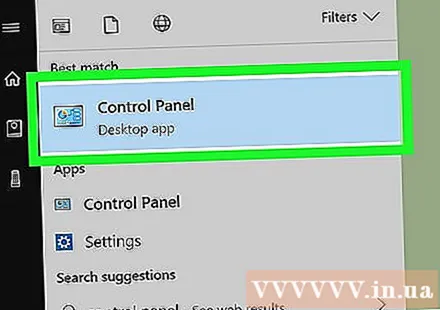
Open Control Panel. Type control panel, and then click the icon Control Panel at the top of the Start window.
Click on the title Programs (Programs) is near the bottom of the Control Panel window.
- If the "View by" heading in the upper-right corner of the window has "Large icons" or "Small icons" on the right, you will click. Programs and Features (Programs and features).
Click Turn Windows features on or off (Turn Windows features on or off). This option appears below the "Programs and Features" heading at the top or top left corner of the page. After you click on the option, the screen will display a new window.
Find and uncheck the box "Internet Explorer 11". You will find this option near the top of the window. Clicking the checked box to the left of the "Internet Explorer 11" heading will uncheck it.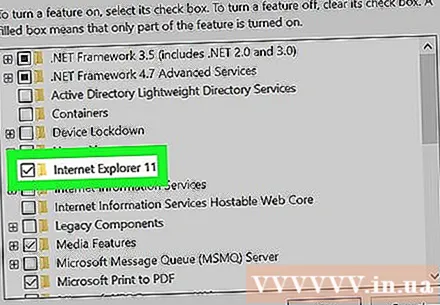
Click Yes when asked. This will confirm that you want to remove Internet Explorer from your computer.
Click OK at the bottom of the window asking your computer to disable Internet Explorer.
- This may take a few minutes to complete.
Click Restart now (Restart now) when asked. This is the option in the lower left corner of the window. When the reboot is complete, Internet Explorer 11 will no longer be available on the computer. advertisement
Advice
- Although you cannot completely remove Internet Explorer from your computer, disabling it will prevent it from opening HTML or PDF documents.
- Internet Explorer has been replaced by Microsoft Edge as the default browser on Windows 10 computers. As a result, Internet Explorer rarely opens automatically.
Warning
- You cannot disable Internet Explorer if you are not logged on as an administrator.



