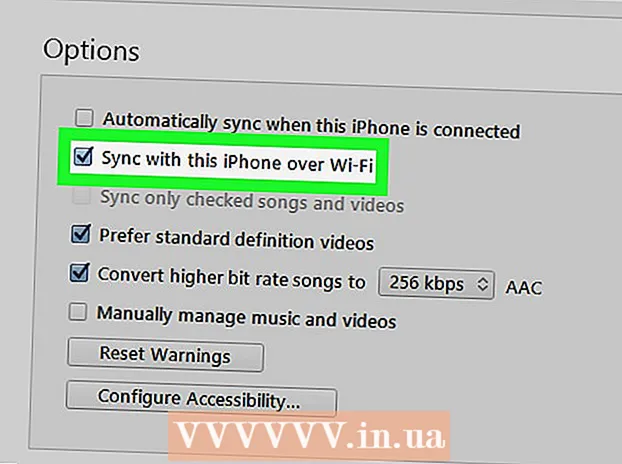Author:
Peter Berry
Date Of Creation:
11 February 2021
Update Date:
1 July 2024

Content
WikiHow today will show you how to update your Safari browser so that you don't have the message "This version of Safari is no longer supported" (Safari version is no longer supported). If you are using a Macbook with OS X 10.5 (Leopard) or earlier, you must purchase a copy of OS X 10.6 (Snow Leopard) and install it on your computer first to be able to update Safari.
Steps
Method 1 of 2: Update from OS X 10.5 or earlier
Make sure your Mac can run the operating system OS X 10.6. We cannot update Safari on OS X 10.5 (Leopard) or earlier, so you will need to upgrade the operating system to at least OS X 10.6, which means that your Mac must have. At least 1GB of RAM. You can confirm this request by clicking on the Apple logo in the upper left corner of the screen and clicking About This Mac (Computer Information) and look at the number next to the "Memory" heading.
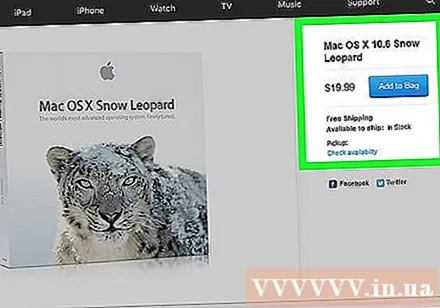
Buy a copy of Mac OS X 10.6 (Snow Leopard). You can buy a hard copy from the Apple store (http://www.apple.com/shop/product/MC573Z/A/mac-os-x-106-snow-leopard), or, you can find search for the keyword "Mac OS X Snow Leopard" on Amazon.- Snow Leopard is the first version of OS X that can run the Apple App Store, the platform needed for updating newer operating systems like Yosemite or MacOS. You can also use the App Store to update Safari.

Install OS X 10.6 on a Macbook. Insert the Snow Leopard CD into your computer's CD slot (located on the left side of your Mac's chassis) and follow the on-screen instructions.- You will need to restart your computer while the installation is in progress.
Click the Apple Menu icon with an apple shape, located in the upper left corner of the screen.

Click Software Update (Software updates). Shortly thereafter, a window with many update options will pop up.
Make sure the "Safari" box is checked. You can also choose to update to a newer version of OS X (Yosemite, for example) from this window, although doing so is a bit time-consuming.
Click Install Items (Set the number of items you choose) in the bottom-right corner of the "Update" window. Each item next to the box you marked is installed one by one.
Wait for the updater to finish installing. You may need to restart your Mac while the process is in progress. Once the installation is complete, the Safari version of your computer will be updated to OS X 10.6, so you no longer have to worry about error messages when trying to access sites or software using Safari. advertisement
Method 2 of 2: Update from OS 10.6 or later
Open the App Store on your Mac computer. The app is in the dock, it's blue with a white "A" inside.
- If you don't see the App Store app, click on the magnifying glass in the upper right corner of the screen and type "App Store" into the search data area, then click on the "App Store" result.
Click the card Updates (Update). This option is on the right side of the task sequence at the top of the App Store window.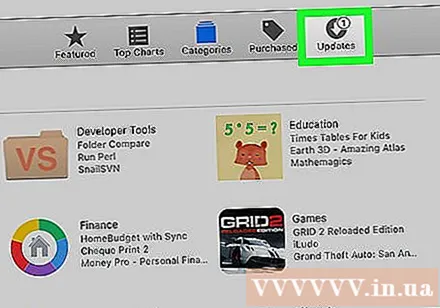
Click Update to the right of the "Safari" option. Safari will automatically update to the latest supported version.
Make sure that automatic updates are turned on. You can rest assured that you stay on the latest version of Safari by checking that automatic updates are enabled:
- Click the Apple menu and select System Preferences (System Customization).
- Click an option App Store in the System Preferences menu.
- Check the box "Automatically check for updates".
- Check the boxes of the options to enable automatic system and application updates.
Advice
- You can no longer use Chrome or Firefox on a Mac computer running OS X 10.5, as both browsers have discontinued support for this operating system.