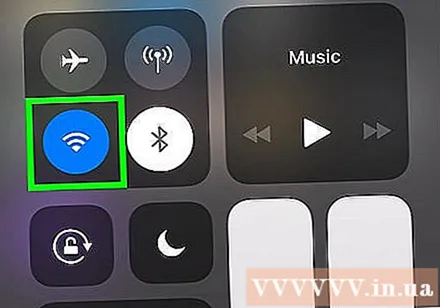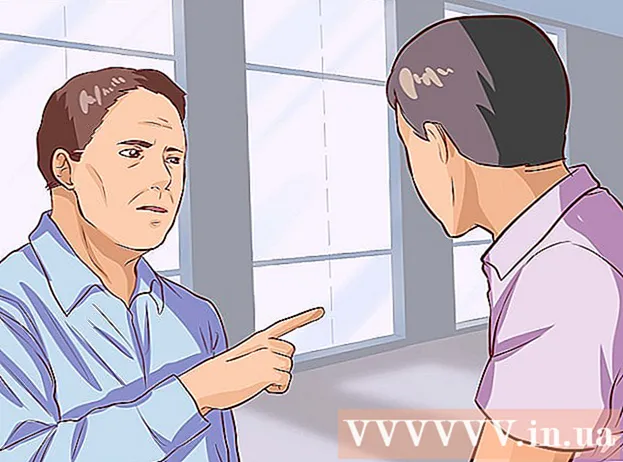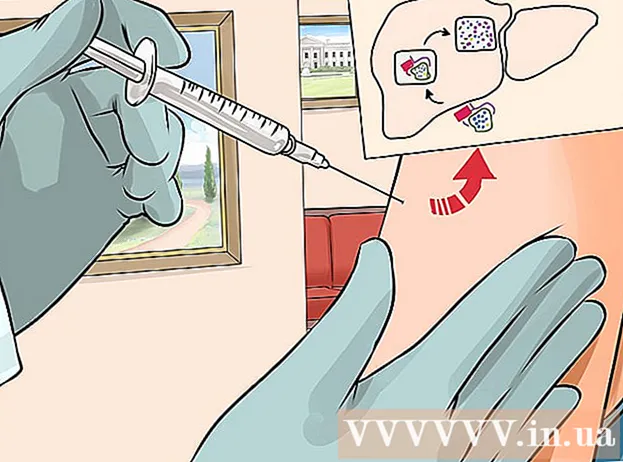Author:
Louise Ward
Date Of Creation:
7 February 2021
Update Date:
1 July 2024

Content
This wikiHow teaches you how to improve the data speed on your iPhone or iPad. There are many steps you can take to increase Internet speed on your iPhone or iPad.
Steps
next to the "Enable LTE" option. Although 4G is the fastest mobile network, LTE (Long Term Evolution) is the standard telecommunications network for mobile service providers to reach 4G speeds. When your iPhone or iPad connects to a 4G LTE network, the device will have higher speeds and stability than when connected to a basic 4G network. In the "Cellular Data Options" menu of the Settings app, tap the switch next to the "Enable LTE" option at the top to enable LTE.
- If the 4G LTE network is not available with your current data plan, you can contact your carrier to add the service to the plan.
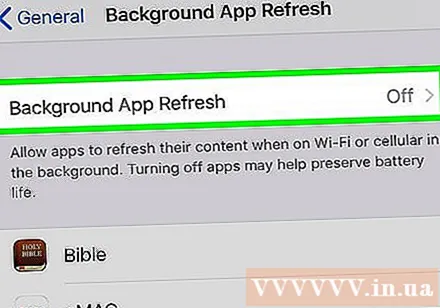
Turn off Background Apps Refresh. Background Apps Refresh allows apps to run in the background and continue updating after a few seconds. When Background Apps Refresh is turned off, the Internet speed for the applications you are using will improve. Follow these steps to turn off Background Apps Refresh:- Open the app Settings.
- Click General (General).
- Click Background App Refresh.
- Click Background App Refresh At the top.
- Click Off (Turn off).
- You can also turn off Background App Refresh for specific applications by pressing the switch next to these applications in the "Background App Refresh" menu.

Turn off Auto Downloads. The Auto Downloads feature can use a lot of Internet bandwidth and slow down the connection speed. Follow these steps to turn off Auto Downloads:- Open the app Settings.
- Click on your name and profile picture at the top.
- Click iTunes & App Store.
- Click the switch button next to the item Music (Music), Apps Application), Books & Audiobooks (Books & audiobooks) and Updates (Updates).

Update to the latest iOS version. iOS is the basic operating software used by iPhones and iPads. You need to keep iOS up to date to fix network and security issues that can slow down your Internet connection. Follow these steps to update iOS- Open the app Settings.
- Click General.
- Click Software Update (Software updates).
- Click Download and Install (Download and install).
Refresh the network connection. Disconnecting the network and reconnecting can refresh the connection and temporarily improve your Internet speed. The easiest way to refresh your network connection is to turn on Air Plane mode for about 20 seconds and then turn it off. The following steps will help you to refresh the network connection: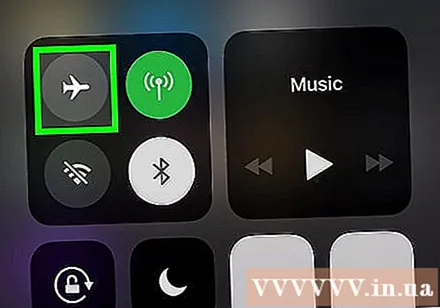
- Swipe up from the bottom of the screen.
- Click the airplane icon.
- Wait about 20 seconds.
- Click the airplane icon again.
Restart your iPhone or iPad. If you get an error while using your iPhone or iPad, you can restart the device to refresh the entire system and fix some potential errors. To restart your iPhone or iPad, you need to hold down the power button in the upper right corner and then swipe the slider to the right when the notification pops up. After about 20 seconds, press the power button again to reopen your iPhone or iPad.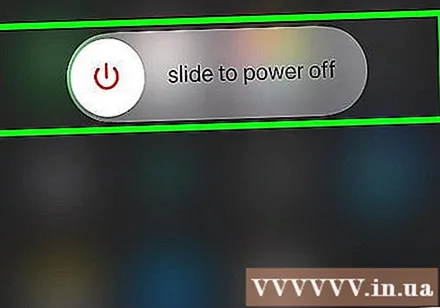
Restart the router. If you're having an error connecting to the Wi-Fi network, the problem might be with the network. Restarting the router might fix the problem. To do this, unplug the device for about 30 seconds, then plug it back in and wait about 1 minute for the router to restart. advertisement