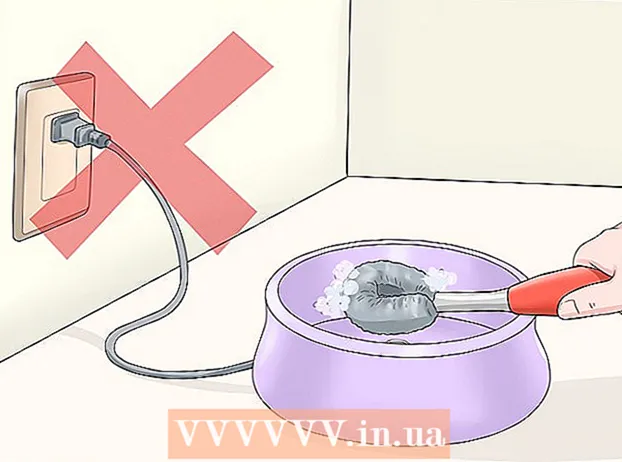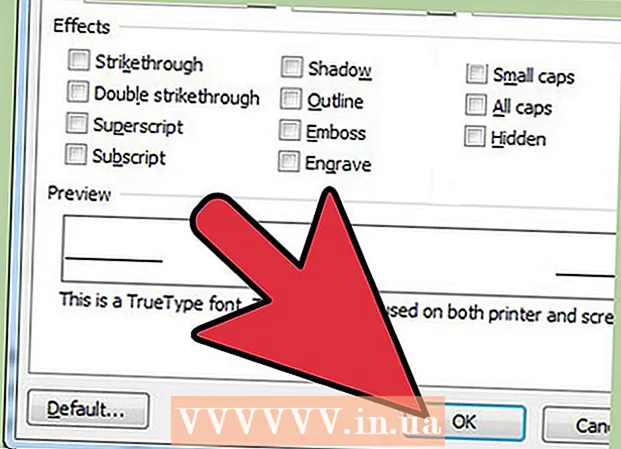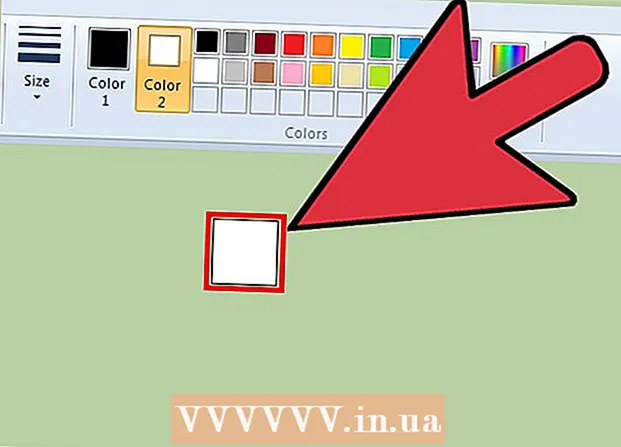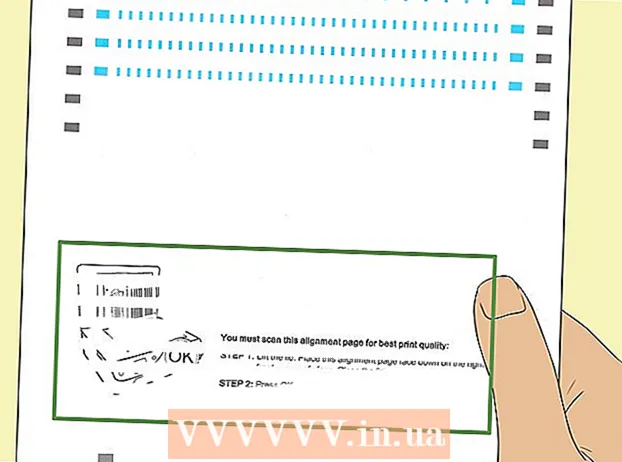Author:
Randy Alexander
Date Of Creation:
2 April 2021
Update Date:
1 July 2024
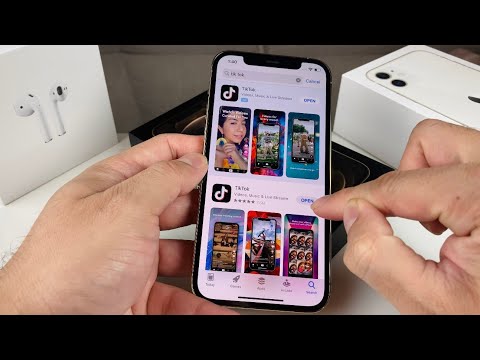
Content
In this article, wikiHow teaches you how to download and install apps on your iPhone.
Steps
Method 1 of 4: Use the App Store on iPhone
Open App Store. The app has an "A" symbol in a white circle on a blue background.
- Find the app. You can do it in 2 ways:
- If you want to find a specific application, tap Search (Search) at the bottom of the screen, then tap the "Search" field at the start and start entering the app name or keyword. As you type, the App Store will suggest desktop apps under the "Search" field.
- If you want to go to find the application, click on the section Categories (Category) at the bottom of the screen, then select a specific category to explore the available options.
- Click the tab Featured (Recommended) at the bottom of the screen to see a list of growing apps in order with cutting-edge functions, beautiful graphics, and trending potential.
- Click the tab Top Charts (Top apps) at the bottom of the screen to see the top paid and free apps, sorted by popularity.

Tap an app to download it. When you see the name or picture of the app you want to install on your iPhone, tap select.- Press the button Details (Detail). This option allows you to preview screenshots, pay attention and find out information about the application before downloading.

Press the button Reviews (Comment). Here, you can refer to the experience of the application from other users. Reading reviews is a great way to find out if the app works as advertised.- Click the tab Related (Related) to see a list of apps similar to the one you're viewing.

Press the button GET (Download) on the right side of the app. If the app you want to download is a paid app, the green button will display the app's price instead of the word "GET".- Enter your Apple ID and / or password if required.
- If you don't have an Apple ID, you'll need to create an account.
- Press the button INSTALL (Setting). This button is in the same place as the button GET or the application price.
Click OPEN (Open). Once the app is installed, the icon will be added to the desktop and button INSTALL will be replaced with "OPEN" button. Click here to start the downloaded application. advertisement
Method 2 of 4: Sync downloaded apps with iTunes
- Connect iPhone to computer using a USB cable. After plugging your phone into your computer, iTunes will automatically start up.
- This method will help you sync downloaded iPhone apps from your computer to iPhone.
- Open iTunes if it doesn't start automatically. The application has an icon of a circle containing music notes, located right on the desktop.
- Click Store (Warehouse). This option is at the top of the window.
- Click Apps (Application). This option is in the upper-right corner of the screen.
- Click Iphone. This application is at the top of the screen.
- This will make sure you are only downloading apps that are running on your iPhone.
- Select a category from the “All Categories” drop-down menu. This is one of two ways to find an application to download to your device. Here you will see a list of apps grouped by topic or function. Click on the desired category to see the available applications.
- Explore the “Productivity” category if you want to find apps to take notes, make lists and save time on.
- See the “News” category to find the application of your favorite news site.
- See the category “Photography” for camera apps and photo editing tools.
- Type the app name or keyword into the search field in the upper right corner of the screen. This is the second way to find applications on the iTunes store.
- Press ⏎ Return Once completed.
- If you're looking for a crossword puzzle but don't know the app's name, try typing "word game".
- Type in an app developer name (eg Zynga or Google) to see their app collection.
- Check for spelling errors if no results are displayed.
- Click on an application name to read details. Whether you search for an application through the category or the search bar, click on the application name to read the summary (written by the developer) about the application.
- Click Ratings and Reviews (Reviews and Comments). People who have downloaded the app often write comments to compliment or warn other users about bugs in the app.
- Read a few user comments to see if this app is suitable for your needs.
- Click the button GET. If this is a paid app, the button will display the app's price instead of the "GET" button.
- Enter your Apple ID and / or password if required.
- Click the iPhone icon at the top of the screen.
- Click Apps (Application). The screen will display a list of applications.
- Click Install. Click the button next to the app you want to copy to iPhone.
- Click Apply. This button is in the lower-right corner of the window. Now the app will be installed onto the iPhone. advertisement
Method 3 of 4: Reinstall the deleted app on iPhone
Open the App Store. If you want to reinstall the deleted app, you can do so from your iPhone.
- If you delete the purchased app, you don't have to pay the fee again.
- Reinstalling a deleted app cannot restore old settings and app data — only apps can be restored.
Press the button Updates (Update). This button is at the bottom of the App Store screen. This opens apps that have an update available.
- Press the button Purchased (Paid). This button is at the top of the screen. You will see a list of downloaded applications (both free and paid).
Click Not on This iPhone (Not on this iPhone). This list shows only apps that have been downloaded but are no longer installed on your phone.
Find the app you want to reinstall. You may have to scroll down the list to find an application, or type the name of the application in the search field.
Tap the cloud icon next to the application name. The installation will begin, and you don't need to re-enter your billing information. Once the app is installed, the icon will be added to the desktop for quick access. advertisement
Method 4 of 4: Install unlicensed apps with Mojo
- Visit the page mojoinstaller.co on the iPhone web browser. Mojo allows you to install apps that are not available in the App Store, such as unlicensed video emulators or system configuration apps.
- Mojo has bugs but this is the only solution to install these apps on the iOS version without jailbreaking your phone.
- This method should only be used if you are an expert user.
- Click Install directly from you iDevice (Installed directly from iDevice). This is a blue button near the bottom of the screen.
Press the button Build Custom Profile (Create your own profile). This will tell you to Mojo on your current iPhone, then you will be taken to the "Install Profile" screen in the Settings section of your iPhone.
Click Install (Setting). This button is in the top right corner of the “Install Profile” screen. If your phone has a screen lock set, you are asked for a password. When “Install” is pressed, the screen will return to the web browser.
Click Install Mojo (Install Mojo). This is the action of starting an app in the Settings section of another "Install Profile" screen. Although everything looks redundant, this is an important step in the installation process.
Click Install. If asked to import, type in the corresponding field. If you see “Warning” that “The profile is not signed”, click “Install” again.
Press the button Done (Finish). Installation is complete, you should now see a Mojo icon on your desktop.
Start the Mojo app from the Home screen. Return to the Home screen and tap on the Mojo application to launch the program.
Click Sources (Source). This is the menu at the bottom of the screen. Mojo has its own version of the app store, which you can access is similar to using the official App Store.
Click Official Mojo Repository to access more apps. You can drag to see a list of downloadable applications, or search by app name in the Search dialog box at the top of the screen.
Click on the application name to view information. Similar to the App Store, you can view app details by tapping on the app's name on the screen.
Click Install. This will launch a confirmation dialog asking if you want to install the application.
Click Install. At this point, the app will be downloaded and installed on the iPhone. Note that the first install often fails. Click “Retry” if you see the error message. You may need to press the "Retry" button a few times to install the app.
- Press the Home button. The Home button is a circular button just below the screen on the top of the iPhone.
- Open iPhone settings. The option has a gray icon with a wheel (⚙️), usually located directly on the home screen.
- Scroll down and select General (General).
- Scroll down and select Date & Time (Date & Time). This option is near the bottom of the menu.
- Turn off "Set Automatically". The option will turn white.
- Press on date and time. The option is just below the time zone.
- Drag to adjust the date. Continue to pull until 2017. Advertising
These are the operations required to run the application installed via Mojo. However, check the publisher's website regularly for app updates.

Advice
- Use Siri to download apps by saying "Siri, get" (Siri, download).