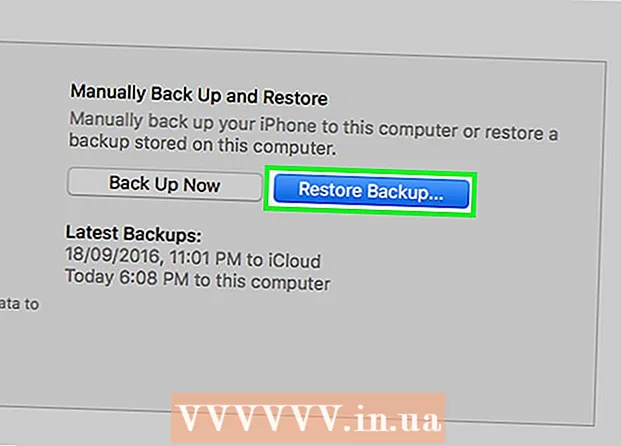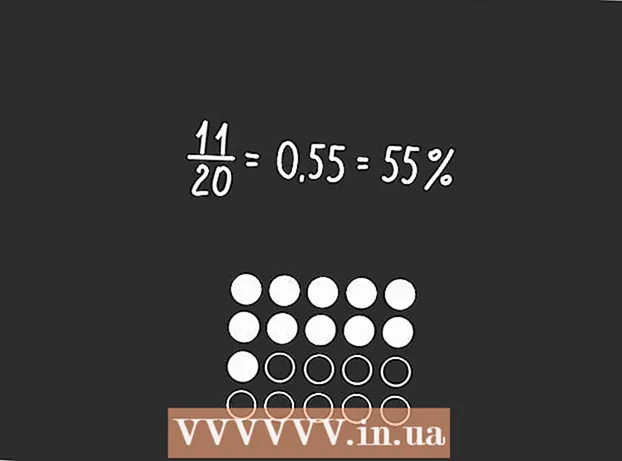Author:
Lewis Jackson
Date Of Creation:
7 May 2021
Update Date:
1 July 2024
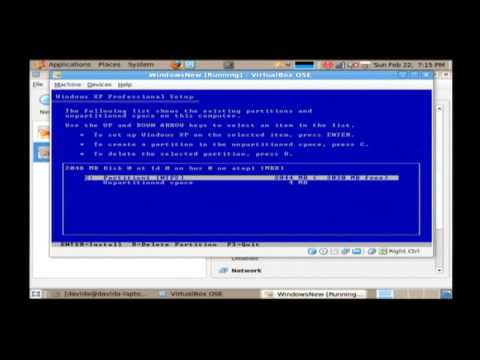
Content
Is it time to upgrade your operating system? Want to switch from Windows to Linux? Or want to boot both operating systems in parallel? Follow the instructions below to install a brand new operating system on your computer.
Steps
Method 1 of 3: Determine the Operating System you want to install
Check system requirements. If you have decided to install a new operating system, the first thing is to determine which one you want to use. Each operating system has different system requirements. If you have an older computer, make sure it can handle the newer operating system.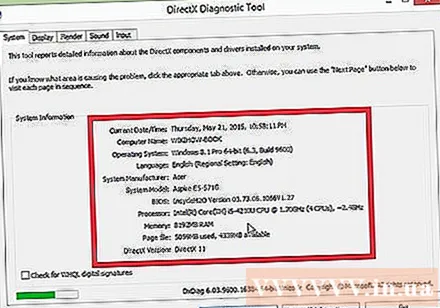
- Most Windows installations require a minimum of 1GB RAM and a 15-20GB hard drive. At the same time, the CPU must be powerful enough to run the operating system you want. Make sure that your computer can meet those requirements. If not, you must install an older operating system like Windows XP.
- The Linux operating system usually doesn't require as much space or performance as Windows does. The requirements depend on the distributor you choose (Ubuntu, Fedora, Mint, etc.).
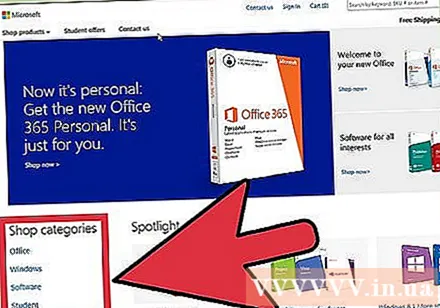
Decide to buy or download. You must purchase a Windows license. They will come with a product key to activate after installation. Most Linux operating systems can be downloaded for free and installed as much as you want, although some Enterprise versions require a fee (Red Hat, SUSE, etc.).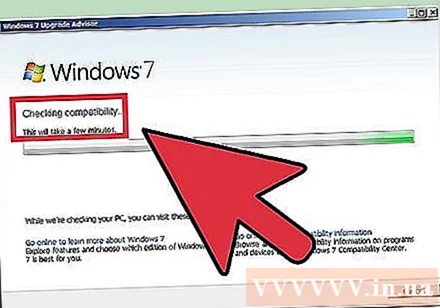
Study software compatibility. Make sure the operating system you want to install supports all the programs you use. If you have to use Microsoft Office to work, you cannot install it on Linux. Alternative programs are available, but with limited functionality ..- Many games run on Windows but are not compatible with Linux. The titles that support Linux are on the rise, but if you are a game enthusiast your collection will hardly be transitioning to Linux smoothly.
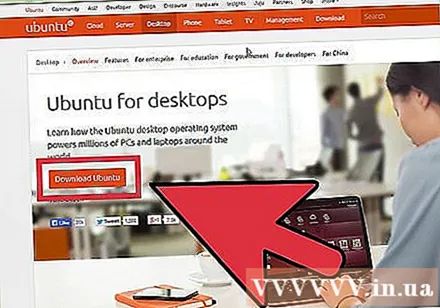
Find a new operating system. If you bought Windows from the store, you will receive an installation disc with the product key. If you don't have a disc but have a valid key, you can download a copy of the disc online. If you are installing Linux, you can download an ISO from your distributor's development website.- ISO file is an image file that needs to be burned to a bootable USB disk.
Data backup. When you install a new operating system, you'll most likely wipe the hard drive clean. This means you will lose all data on your computer unless you back them up. Always remember to back up important files before proceeding with the installation. Use an external hard drive or burn the data to DVD.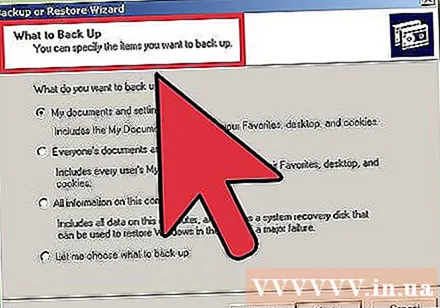
- If you install a new operating system in parallel with your current one, you will not lose any data. However, backing up important data in case it's not worth it is still a wise decision.
- You cannot back up a program, you must reinstall it after you install a new operating system.
Method 2 of 3: Install a New Operating System
Decide the installation order. If you install the Linux operating system and want to run parallel to Windows, you need to install Windows first and then install Linux. The reason is because Windows has a very strict boot loader that needs to be in place before Linux is installed, otherwise it won't load.
Boot from installation disc. Put the disc in the drive, reboot the machine. Usually the computer will boot the hard drive first, so you need to adjust some settings in the BIOS before you boot from the drive. You enter the BIOS by pressing the Setup key during the boot process. The Setup key displays simultaneously with the manufacturer's logo.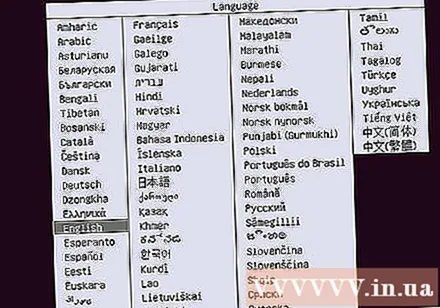
- The Setup key is usually F2, F10, F12 and Del / Delete.
- After entering the Setup menu, move to the Boot item. Set your DVD / CD drive to be the first boot device. If you are installing from USB, plug the USB into the machine and select USB as the first boot device.
- After selecting the correct drive, save your changes and exit Setup. The computer will restart.
Try out Linux before you install it, Linux usually comes with a copy that can be downloaded directly from the installation disc. This lets you "test the hard drive" with your new operating system before you install. Once ready to install, click on the installer in the desktop.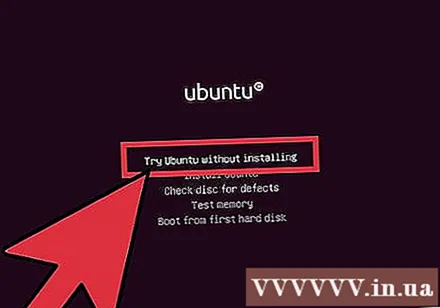
- This option is only available on Linux. Windows does not allow you to test the operating system before you install it.
Wait for the Setup program to load. Whichever operating system you choose, the setup program will need to copy some files before proceeding. This may take several minutes, depending on your computer's hardware speed.
- You need to set up some basic options, such as language and keyboard interface.
Enter the product code. If you're installing Windows 8, you'll need to enter your product key before you install it. Old versions of Windows, after installing, require importing. Linux users do not need a product key unless purchasing the Red Hat edition.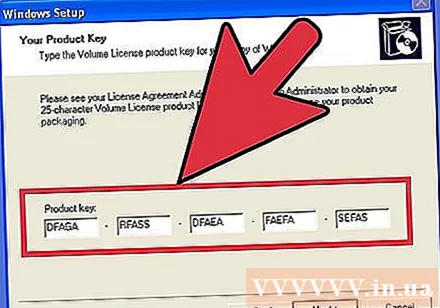
Choose the installation type. Windows offers the option of Upgrading or proceeding to the Custom installation. Even if you upgrade from an old version of Windows, you should choose Custom and reset from scratch. This option will minimize problems after conflicts between old and new settings.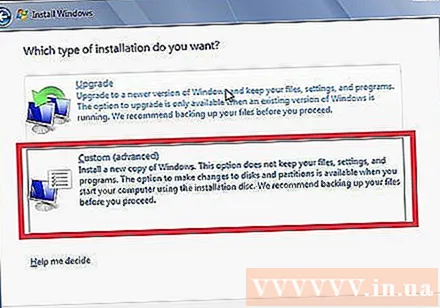
- If you are installing Linux, you will be given the option of either installing it alongside an existing operating system (Windows) or erasing the drive and installing Linux. Choose the option that suits your needs. If you choose to install in parallel with Windows, you will be given the option of how much hard drive space you want for Linux.
Partition format. If you are installing Windows, you need to select the hard drive partition to install Windows on. Deleting a partition will scan all data in that partition and return space to the Unallocated area. Select the unallocated space and create a new partition.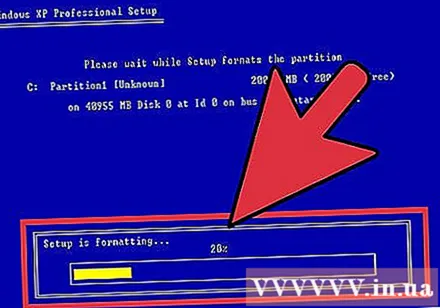
- If installing Linux, the partition must be in Ext4 format.
Set Linux options. Before the installation, the Linux installer will ask for your time zone and register for an account. You use your account information to log into Linux and to authorize changes to the system.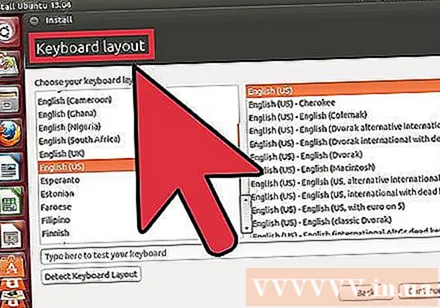
- Windows users will fill in personal information after the installation is complete.
Wait for the installation to complete. Depending on the speed of your computer, the installation process can take hours. You hardly have to interfere in the process. The computer will reboot several times during the installation process.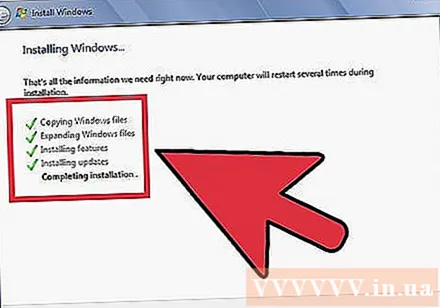
Create Windows credentials. After completing Windows installation, you need to create a username. You can set a password, though it is not required. After creating your login information, you will be asked to enter a product key.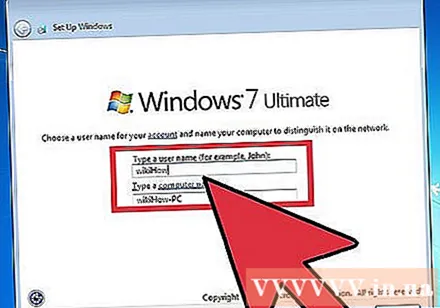
- In Windows 8, you are asked to customize the colors first. You can then choose to either sign in with a Microsoft account or use a traditional Windows username.
Install drivers and programs. After completing the installation, log in to the new desktop. Here, you can install the program and don't forget to install and update your drivers. Be sure to install an anti-virus program if you want to connect to the internet. advertisement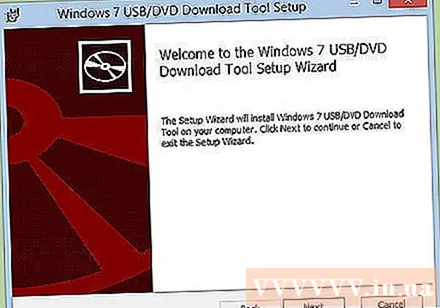
Method 3 of 3: Install Specific Operating Systems
Install Windows 7. Windows 7 is currently Microsoft's most popular operating system. Refer to the online tutorials on how to install it.
Windows 8. Windows 8 is Microsoft's new operating system. Refer to the articles on the network to know how to install.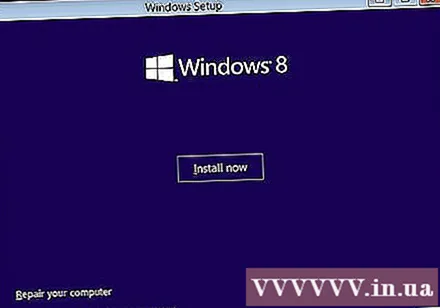
Install Ubuntu. Ubuntu is one of the most popular distributions of Linux. Click on the above article to see instructions.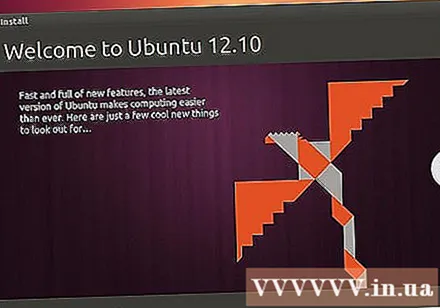
Install Mac OS X. If you want to upgrade your copy of Mac OS X, you can refer to the articles online.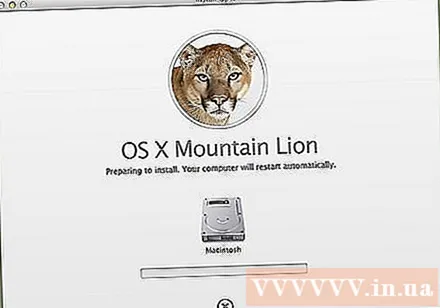
Install Linux Mint. Linux Mint is a newer distro of Linux and is slowly gaining in popularity. Refer to this article for how to install.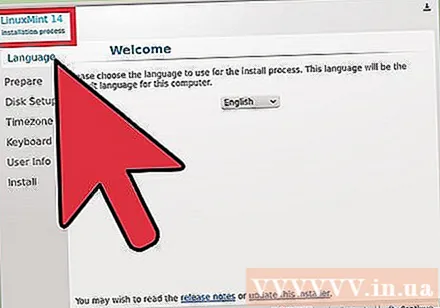
Install Fedora. Fedora is an older Linux distro with a long history of stability. Refer to the articles on the network to know how to install.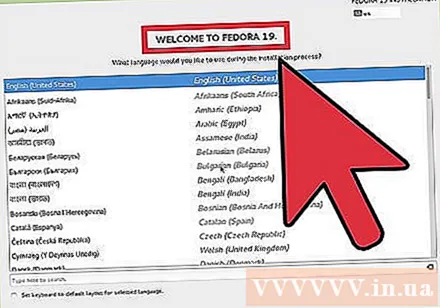
Install Mac OS X on an Intel or AMD (Hackintosh) computer]]. You want to install Mac OS X on your personal computer, refer to the articles on the network. advertisement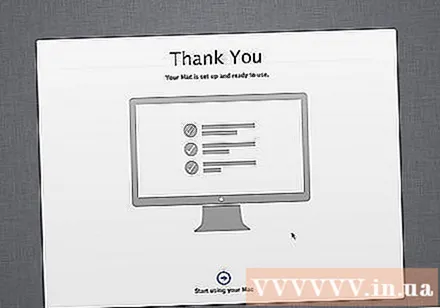
Advice
- There is a tip for installing Windows faster: when backing up data, don't copy (copy) but move (move) the data, then defrag the hard drive. Try it the night before the new OS is installed, so the installer can format the drive a lot faster. Especially when you use an IDE drive with a capacity of more than 40 gigabytes, or a Serial ATA (SATA) drive with a capacity of over 500 gigabytes.
- Some operating systems, especially Linux, have advanced installs and regular installations. If you have no knowledge of hard drive partitioning, choose to install automatically. It will automatically partition the hard drive for you.
Warning
- Make sure to back up everything before installing, if upgrading is not required. However, backing up before you upgrade is also a wise choice.
- Windows cannot read Linux partitions.
- If you install Windows and get online, don't forget to install an anti-virus program.
- If you switch from Windows to Linux and do not know how to use Linux, or the full installation is not correct. If your computer can boot from USB, install Linux on the external device. Or choose to boot from CD to use Linux.
What you need
- Computer
- Operating system installation disc
- Basic knowledge