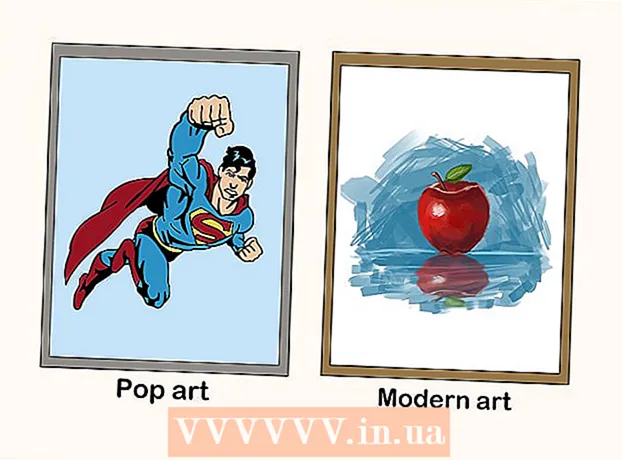Author:
Randy Alexander
Date Of Creation:
1 April 2021
Update Date:
1 July 2024

Content
Mp3 player is something that allows you to listen to music anywhere. Regardless of whether you have an iPod, San disk, Coby, or any other type of music player, transferring music from your computer to the device is still relatively easy. Some music players have their own software, while others take advantage of programs available on your computer. While the iPod is only compatible with iTunes, other Mp3 players are generally less limited.
Steps
Method 1 of 3: Use iTunes with iPod or another device
Install iTunes. iTunes is built into the Mac operating system, and Windows users need to download and install the software from http://www.apple.com/itunes/download.
- Click “Download Now” to download the installation software. Once the software is downloaded, run the setup software and follow the on-screen instructions.
- If you're using Internet Explorer and are having trouble downloading iTunes, you may need to adjust the Pop-up Blocker's filter level (the pop-up blocker). Go to Internet Explorer's "Internet Options" menu and click "Privacy". Click “Settings” under the Pop-up Blocker and set the filter level to “Medium”.

Add music to your iTunes library. The first time you run iTunes, the computer will be scanned for music to add to the library (Library). If you've added a lot of music or don't see files in your library, there are two other ways to do this:- Drag the folder into iTunes. If you're on a Mac, you need to open Finder and click on Music, then drag and drop the desired folder into your iTunes library. If using Windows, press ⊞ Win+E To open File Explorer, navigate to your music folder and drag and drop it to your iTunes library.
- Another way (on both operating systems) is to open the File menu and click “Add to library”. Select one or more folders you want to add and click “Ok”.
- If you don't know where your music files are stored on your Windows computer, press ⊞ Win+F to open Windows Search. Type
*. mp3 (or.ogg,.flac,.mp4 etc ...) in the search box and press ↵ Enter. When you see the search results, right-click on a file and choose "Properties". The full path to the file will appear next to Location.

Connect the Mp3 player to the computer. Use the USB cable that came with your device to plug your device into the computer. If it's your first time doing this, your computer will start to automatically install drivers.
Search for Mp3 player in iTunes. As long as the Mp3 player is compatible with iTunes, the device will be automatically displayed in the software. If you run into any problems, make sure you're using the latest version of iTunes.
- ITunes 10 and below: Your device will appear on the left side of the screen under the “Devices” menu. The device can appear as the manufacturer of the Mp3 player (eg "Sony Mp3") or your name ("Maria's iPod", for example).
- ITunes 11: In the upper right corner of iTunes, an icon will appear near the iTunes Store link. You should see a small icon representing an Mp3 player with the name of the device next to it.
- ITunes 12: Click the Mp3 player icon in the upper left corner of iTunes.

Drag and drop files from the library onto the Mp3 player. You can click and drop each song onto the device or multiple songs at the same time.- If you can't drop music onto the device, double-click on the device and choose “Summary” in the left sidebar. In the menu that appears, scroll down to Options and check the box "Manually manage music and videos".
- If there are still problems, try to disconnect, then reconnect to the Mp3 player. If that doesn't work, try restarting iTunes.
Unplug the device. Select your device in iTunes and press ⌘ Cmd+E if you are on a Mac, or Ctrl+E if using Windows. Unplug the music player.
Wait for the Mp3 player to scan for the new file. This usually happens automatically after disconnecting the device from the computer. If the file does not appear in the Music menu, reboot the device to initiate the scan. advertisement
Method 2 of 3: Use Windows Media Player on Windows 7, 8.1 or Vista
Open Windows Media Player. This doesn't work with iPods, but will usually work with most other Mp3 players. Click Start, then type the word Media into the search box. When Windows Media Player appears in the search results, click to open it.
Add music to the Media Player library. If you haven't used Media Player before, you'll need to add music files to your library.
- Click “Organize” then click “Manage Libraries”. Select "Music".
- In the Music Libraries Locations dialog box, select the folder containing your music and click “Include Folder” to add it to Media Player.
- If you don't know where the music is stored, you can search your computer by pressing ⊞ Win+F to open Windows Search. Type
*. mp3 in the search box and press ↵ Enter. When the search results are returned, right-click on a file and choose “Properties”. The complete path to the file will be displayed next to Location.
Connect the Mp3 player to the computer. Use the USB cable that came with your device to plug the device into your computer. If this is your first time doing this, your computer will begin to install drivers automatically. If your Mp3 player came with a CD or instructions on how to install drivers, follow the instructions given by the manufacturer's specific instructions for your player.
Choose a synchronization form. If your Mp3 player is connected to the Windows Media Player for the first time, the device will sync based on what is considered best for your device.
- Automatic Sync will be selected if the Mp3 player has more than 4 GB of storage space and all the tracks in your library are less than that. Note that if you choose Automatic Sync, your device will automatically sync with Windows Media Player library every time you plug in your device.
- Manual Sync mode will be selected if your player has less than 4 GB of storage space and not all tracks can be saved here.
- How to switch from Automatic Sync to Manual mode (or vice versa)
- Click the "Switch to Library" button in the upper right corner of Media Player. Click the Sync tab, then click the “Sync Options button” (the button with the checkmark).
- Click “Set up Sync” and look for the Device Setup section. Uncheck the box next to “Sync this device automatically” if you want to sync manually, or add a check mark if you want the process to happen automatically.
Click “Sync” to start adding music to the mp3 player. Your Mp3 player will be displayed at the top of this tab with a name like "My Media Device". Select and drag your favorite music files onto your Mp3 player.
- If you chose to sync automatically, you don't need to do this because your files are already synced.
Safely disconnect the Mp3 player when the files are copied. You can do this by clicking on your USB device in the system tray (in the lower right corner of the screen, near the clock) and selecting “Safely eject hardware”.
Wait for your Mp3 player to scan for new files. This usually happens automatically after you disconnect your device from your computer. If the file doesn't show up in the Music menu, you'll need to restart your device to proceed with the scan. advertisement
Method 3 of 3: Manually transfer music in Windows
Connect Mp3 player and computer. Using the USB cable that came with the device, plug the device into the computer. If this is your first time doing this, your computer will begin to install drivers automatically.If your Mp3 player came with a CD or instructions on how to install drivers, follow the instructions specific to your player's manufacturer.
Search for the folder on your computer containing your music. Run File Explorer in any version of Windows by clicking ⊞ Win+E and navigate to the folder containing your music.
- If you don't remember where your music files are stored on your Windows computer, press ⊞ Win+F to open Windows Search. Type
*. mp3 (or.ogg,.flac,.mp4 etc ...) into the search box and press ↵ Enter. When the search results appear, right-click on a file and choose "Properties". The complete path to the file will appear next to Location.
- If you don't remember where your music files are stored on your Windows computer, press ⊞ Win+F to open Windows Search. Type
Open another File Explorer window to view the Mp3 player. Press ⊞ Win+E and expand the Computer menu on the left side of the screen. Double-clicking the Mp3 player will usually be named "Removable Disk" or "Mp3 Player".
Search for the Music folder on the Mp3 player. See the instructions that come with your device for exactly where to store your music files, but usually music players have a “Music” folder. Once the folder is found, open it by double-clicking.
Drag the track onto the Mp3 player. In the first File Explorer window (the one that opens the music folder on your PC), select the files you want to transfer. Most Mp3 players allow you to drag an entire folder (or folders) onto your device, so there's nothing to worry about if you have your files organized neatly by artist name. Select and drag the file onto another File Explorer screen (the screen opens the Music folder on the Mp3 device).
Close the File Explorer window. Make sure the tracks are being copied before you do this.
Safely disconnect Mp3 player. You can do this by clicking on the USB device in the system tray (in the lower right corner of the screen, near the clock) and selecting “Safely eject hardware”.
Wait for your Mp3 player to scan for new files. This usually happens automatically after you have disconnected the device from the computer. If the file is not displayed in the Music menu, reboot the device to initiate the scan. advertisement
Advice
- Some Mp3 players come with a CD or download link for your music management software. Example: Sony player that comes with MediaGo. You may still need to use the methods above to transfer music to your device if you are not familiar with the Mp3 player software.
- Different Mp3 players allow different file types to be played. For example, some Mp3 players only allow you to play files with extensions
.mp3, while other players also accept files with extension.ogg or.flac. - You cannot move currently playing music (such as music on Pandora or YouTube) to an Mp3 player. Only files that have been previously downloaded to the computer can be transferred to the player.
- To save time copying songs to the music player, you are allowed to select multiple files at once by holding down the key. Ctrl (or key ⌘ Cmd on Mac) when clicking multiple files. Click on any file in the selected area and drag all the files at once.