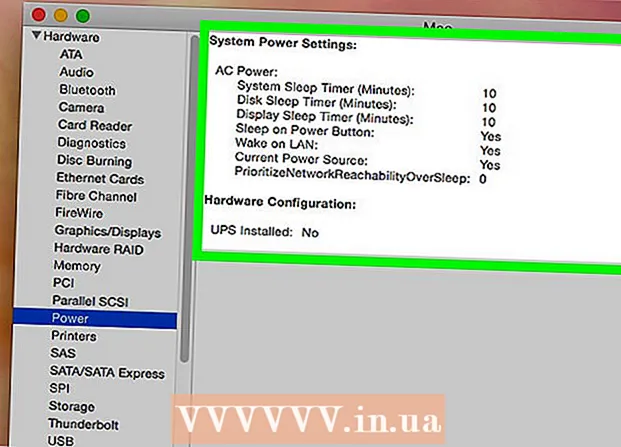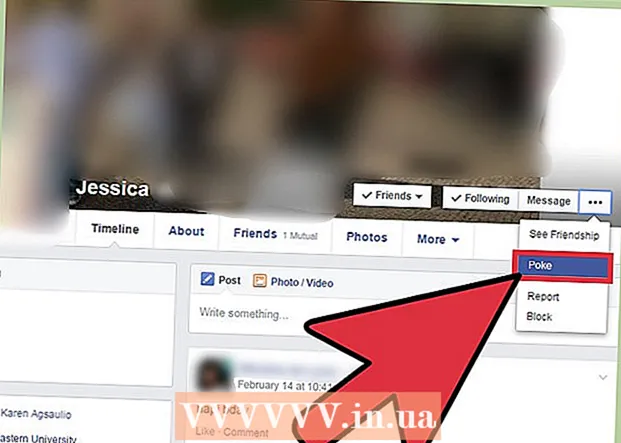Author:
Louise Ward
Date Of Creation:
5 February 2021
Update Date:
1 July 2024

Content
Today's wikiHow teaches you how to restrict Discord channels to specific members when you use your computer.
Steps
Open Discord. Click the Discord app in the Windows menu (PC) or Applications folder (Mac), then sign in if you aren't already logged in.
- You can also access Discord using your browser. Go to https://www.discordapp.com, click Login (Login) in the upper right corner of the screen then enter your account information to login.
- You must be a server administrator or have the appropriate permissions to make channels private.
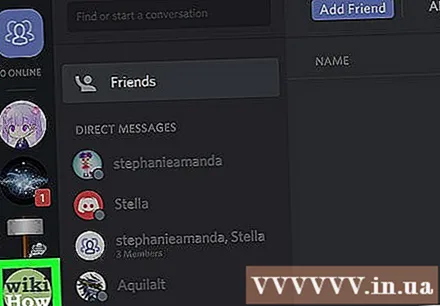
Click on the server. The server icon is listed along the left side of the screen. A list of channels on the server opens.
Hover over the channel you want to make private. Two small icons will appear.

Click the gear icon to the right of the channel name.
Click Permissions (Permission).

Click @everyone to choose. If this option is already selected, you can skip this step.
Click the red X next to all the options in the right pane.
Click Save Changes (Save changes). This blue button is in the lower right corner of Discord. So you have removed all channel permissions, now we need to manually re-add the users.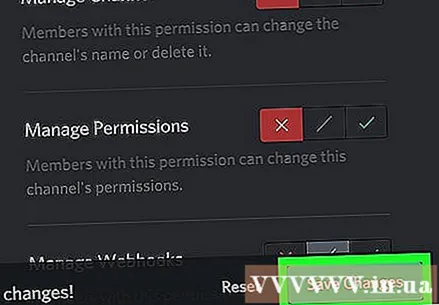
Click the "+" sign next to the "Roles / Members" heading. A list of members on the server will open.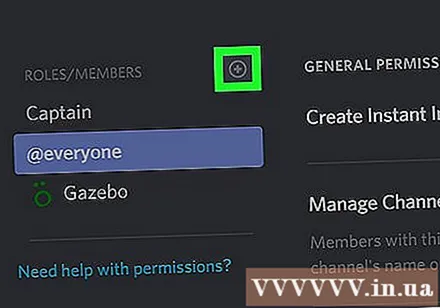
Click on a member to add them to the channel.
Set permissions for the selected member. Click the green check mark next to each permission option. The following permissions are required so that one user can chat with another user: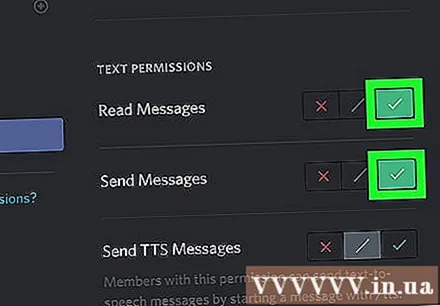
- Read messages - Read the message
- Send messages- (Send Message
- Attach files - Attach file (optional)
- Add reactions - Add reaction (optional)
Click Save changes. So you have added the member with normal permission back to the private channel. You need to repeat this process with each other member you want to add. Except for the people you add, no one can use this channel. advertisement