Author:
Randy Alexander
Date Of Creation:
2 April 2021
Update Date:
26 June 2024
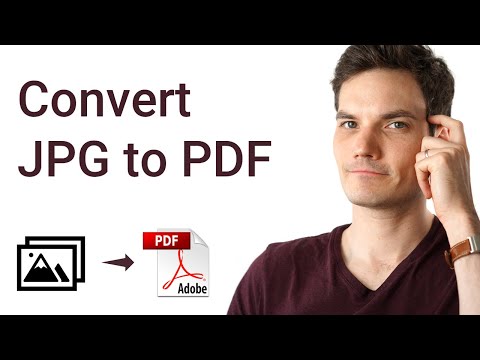
Content
This article shows you how to convert an image file (such as a JPG or PNG) to a PDF file. You can convert photos to PDF files on Windows and Mac computers, as well as on iPhone and Android phones.
Steps
Method 1 of 4: On Windows operating systems
. Click the Windows logo in the lower left corner of the screen to open the menu Start.
- Or, if the photo you want to convert is saved on the home screen or another folder, right-click the photo and choose Open with (Open with) and click Photos (Photo) to open photos using the Photos program. You can skip the "Click icon" step Print (Print) "if you choose to do this.

and then double-click Preview in the results.
"Share" in the lower left corner of the screen opens a drop-down menu.
"Share" in the top right corner of the screen. This will open a menu at the bottom of the screen.

Google Play Store and do the following:- Touch the search bar.
- Type image to pdf converter and choose Return or Search (Search)
- Choose an application Image to PDF Converter with the sun symbol, two mountains and "PDF".
- Choose INSTALL (Setting).
- Choose ACCEPT (Accepted) when asked.

Open the Image to PDF Converter application. Choose OPEN (Open) in the Google Play Store when the app download is complete, or tap the Image to PDF Converter app icon in the Android app drawer.
Choose + in the top left corner of the screen to open a list of places to save photos on Android.
Choose an album. Tap the album or where you want to select the photo.
Select images to convert. Tap each image you want to add to the PDF file. You will see a check mark displayed in the lower right corner of each selected photo.
Touch the icon ✓ in the top right corner of the screen to add images to your PDF list.
Tap "Convert" at the top of the screen with an arrow to the right next to the paper that says "PDF". This will open the PDF page.
Touch the button Save PDF (Save PDF) is in blue at the bottom of the screen. Your selected photo will be added to the PDF and saved to the "Image to PDF Converter" folder in the default Android save location (such as an SD memory card). advertisement
Advice
- Using PDF files is often effective in storing multiple related images (such as the front and back of a driver's license, passport pages and / or identification).
Warning
- PDF files usually do not take up as much space as image files, so you will experience loss of image quality.



