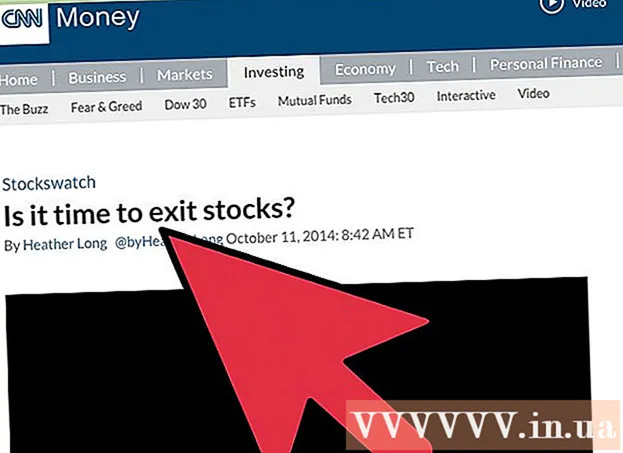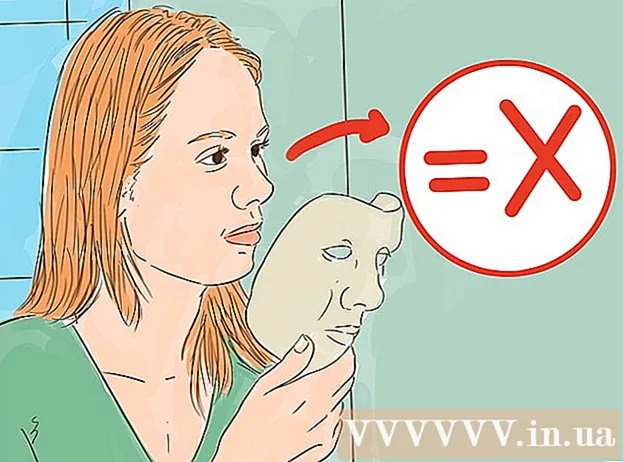Author:
Peter Berry
Date Of Creation:
17 February 2021
Update Date:
1 July 2024

Content
This wikiHow article shows you how to add filters and special effects to your videos and edit the videos posted to your Snapchat Story.
Steps
Method 1 of 2: Add special effects
Open Snapchat. This is the icon with a yellow background and a white ghost inside.

Click and hold your hand on the large circle to record the video. Videos can last up to 10 seconds.
Release your finger after recording the video.

Swipe right or left to add special effects.- If the filter is not on, you need to click Enable Filters to see special effects.
- The snail icon will play the video at slow speed, while the rabbit icon will play the video at a faster speed.
- Three back-facing arrow buttons help rewind the video.
- Some filters change the color or brightness of the screen.
- Other filters add effects like current speed, location or time.

Hold one finger on the screen and swipe another to combine filters.- Note that there are some filters like snails and rabbits that cannot be combined.
Click the submit icon. This icon has a white arrow pointing to the right, located in the lower right corner of the screen.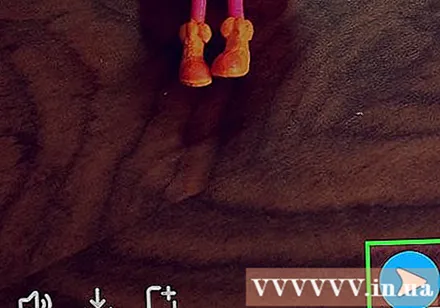
Click to select recipients.
Click the submit icon again. advertisement
Method 2 of 2: Edit video in Story section
Swipe left to see stories. Once Snap (photo or video) has been posted to a Story, you can no longer add special effects and filters.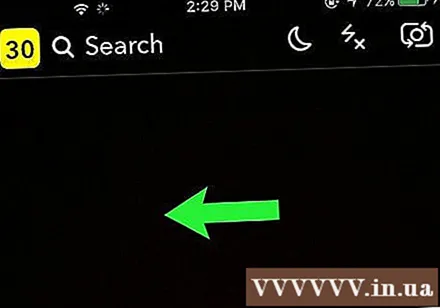
Click the icon of three vertically stacked dots. This icon is at the top of the screen in the right corner of the story. If you click here, you'll see other Snapshots that contribute to your story.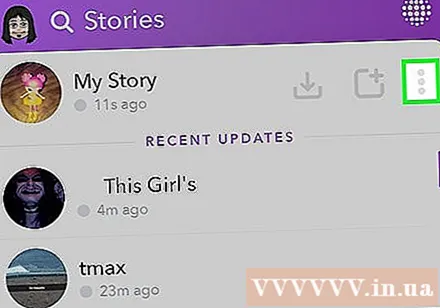
Click a Snap in your story.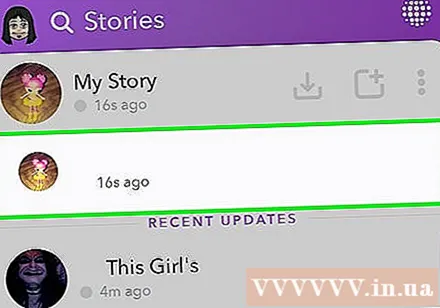
Click the trash can icon to delete Snap.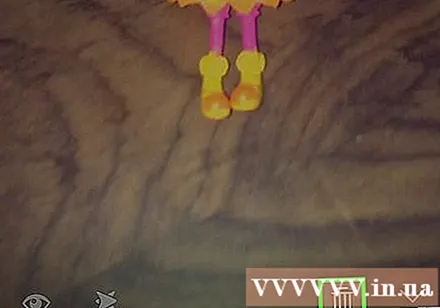
Click Delete. This step removes Snap from your story. advertisement