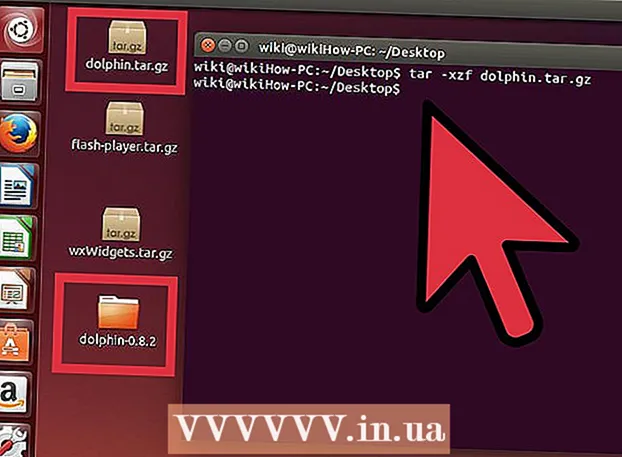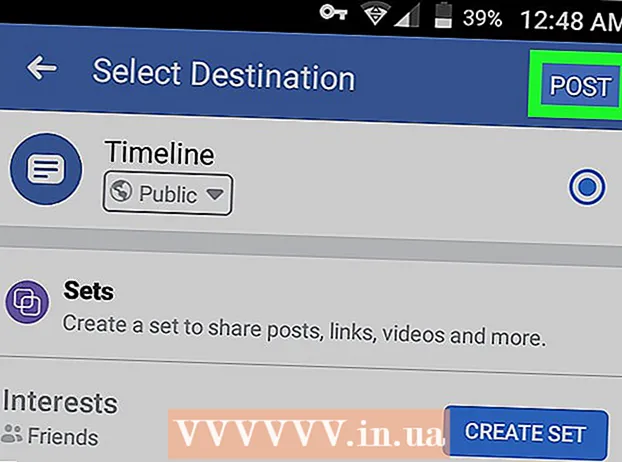Author:
Robert Simon
Date Of Creation:
18 June 2021
Update Date:
1 July 2024

Content
WikiHow today teaches you how to block pop-ups when using the Google Chrome browser on your phone as well as on your computer using the AdBlock or Adblock Plus extensions. However, you can't block embedded ads when using Google Chrome on your phone.
Steps
Method 1 of 3: Use the AdBlock extension on a desktop
Launch Google Chrome. The program logo is a circle in red, yellow, green, and blue.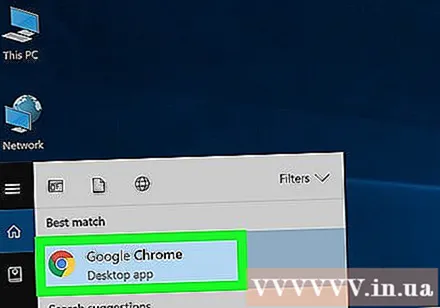
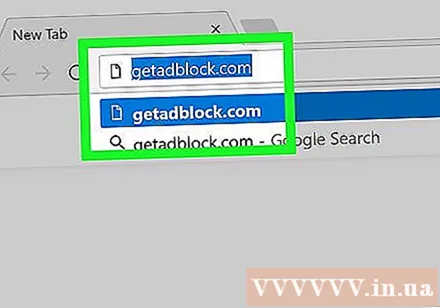
Go to AdBlock's homepage by entering the path https://getadblock.com/ Chrome's address bar.
Click the button GET ADBLOCK NOW! (download Adblock now) green, located in the middle of the page. Then, the browser extension settings dialog box will appear.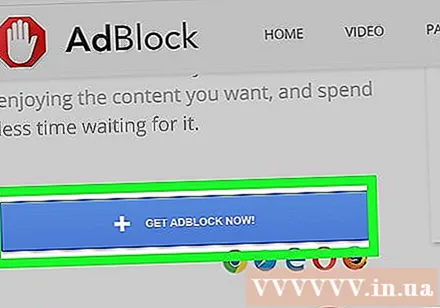
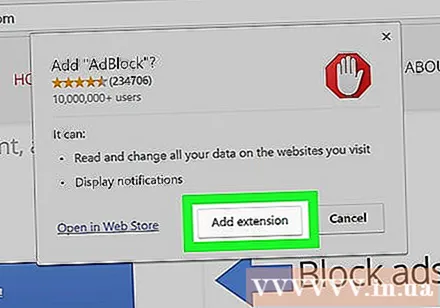
Click Add extension (Add widget) on the dialog box. Chrome will reload the page once the AdBlock extension is installed.
Click the AdBlock icon that looks like a red ban board with a white hand in the upper right corner of the Chrome browser window.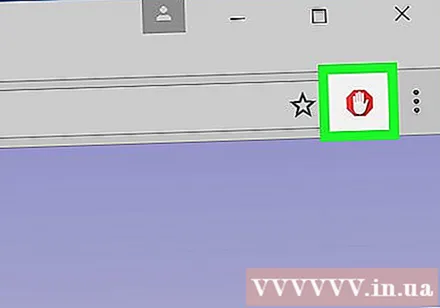
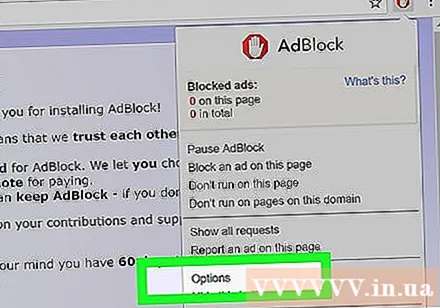
Click Options (Optional) is in the middle of the AdBlock drop-down menu.
Select item FILTER LISTS (filter list) at the top.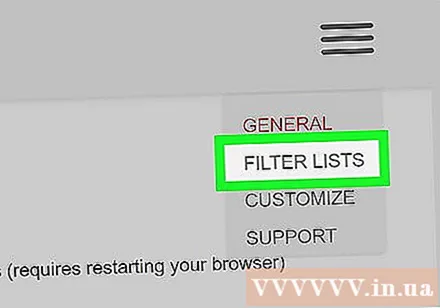
Uncheck "Acceptable Ads" or "Acceptable Ads" near the top of the FILTER LIST page page. The amount of ads that AdBlock blocks will be maximized.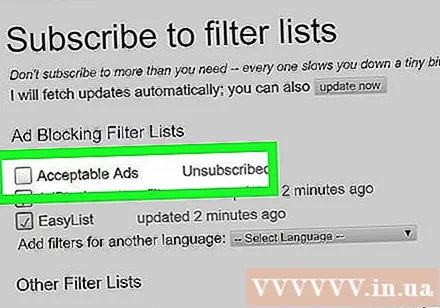
- If this box is not checked then ignore it.
Refer to additional options. Here you have: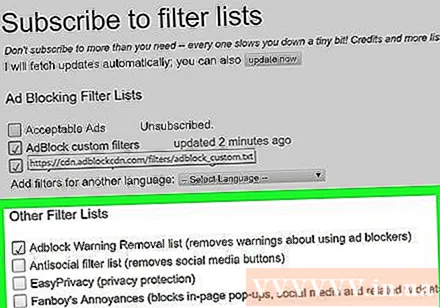
- Adblock Warning Removal list (Adblock warning reminder list) - To remove warnings about the use of AdBlock on websites.
- Antisocial filter list (List of filters blocking social networks) - This option will remove Facebook's “Like” or “Like” button along with all other social media buttons.
- EasyPrivacy Help you protect your privacy by blocking tracking.
- Fanboy's Annoyances - Prevent small annoyances around the website.
- Malware protection (Anti-Malware) - Block websites that are known to contain malware.
Close the AdBlock tab. From now on, Google Chrome will no longer be disturbed by advertising. advertisement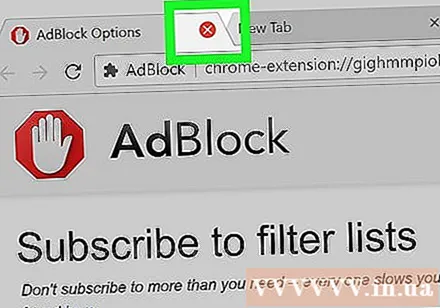
Method 2 of 3: Use the Adblock Plus extension on a computer
Launch Google Chrome. The program logo is a circle in red, yellow, green, and blue.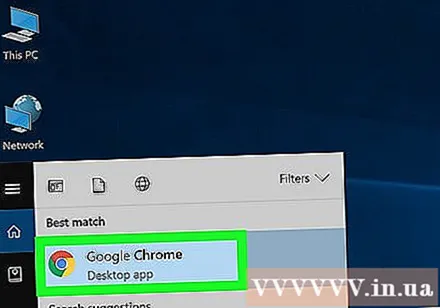
Go to the Adblock Plus homepage by entering the path https://adblockplus.org/ Chrome's address bar.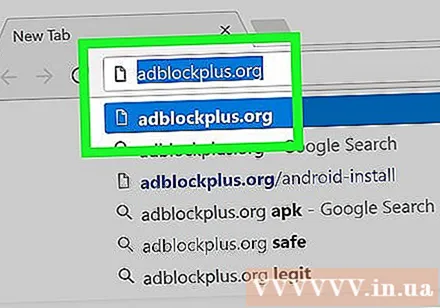
- Note: The two widgets Adblock Plus and AdBlock are not related to each other.
Click the button Agree and Install (Agree and Settings) in green is on the right side of the page. Then, the browser extension settings dialog box will appear.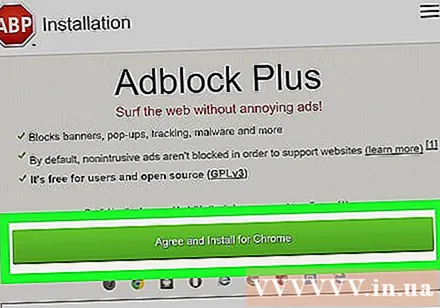
- The name of the browser will also be displayed on this button.
Click Add extension in the dialog box. This option is in the upper right corner of the expanded window. Adblock Plus will be installed on the browser.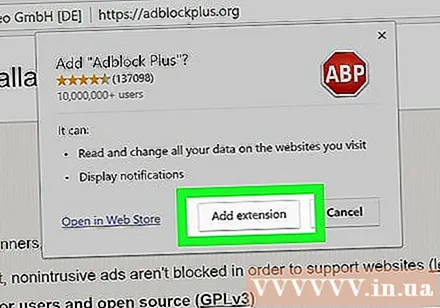
- Chrome will reload the page once the Adblock Plus extension is installed.
Click the Adblock Plus icon with a white "ABP" in the red ban. This icon is in the upper right corner of the Chrome browser window.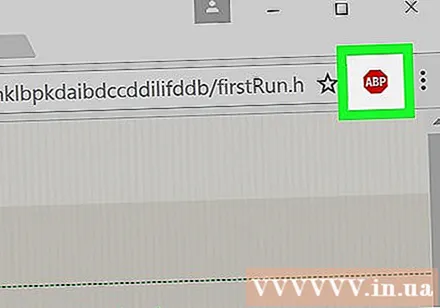
Click on options Options is below the drop-down menu.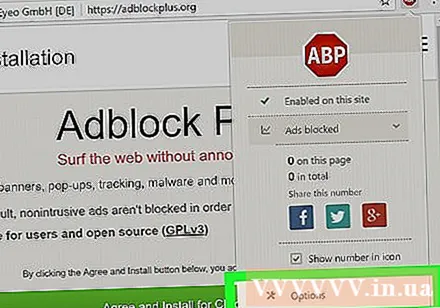
Uncheck the box "Allow some non-intrusive advertising" (Allow some non-harmful ads). This option is located at the bottom of the page, allowing for certain ads to be displayed, so deselecting this line will ensure the maximum number of blocked ads.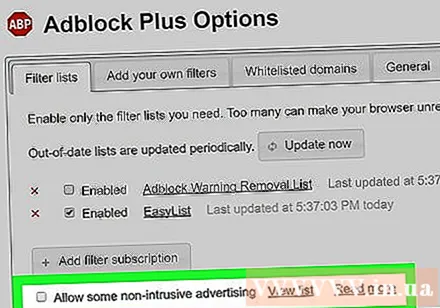
- If this line is not pre-selected, it means the Adblock Plus extension does not allow intrusive ads.
- If you don't see this option, review if you are accessing the item Filter lists are not.
Close the Adblock Plus tab. From now on, Google Chrome will no longer be disturbed by advertising. advertisement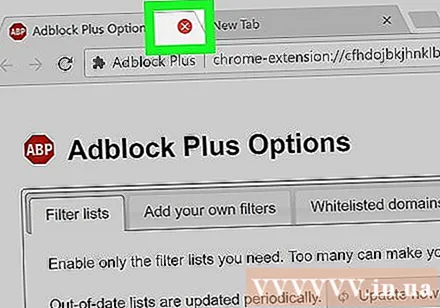
Method 3 of 3: On the phone
Launch Google Chrome. The program logo is a circle in red, yellow, green, and blue. While it's not possible to block ads embedded in Google Chrome mobile, you can block pop-ups and gain access to your phone screen.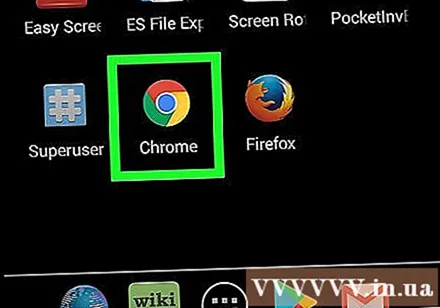
Press the button ⋮ located in the upper right corner of the screen. A drop-down menu will appear.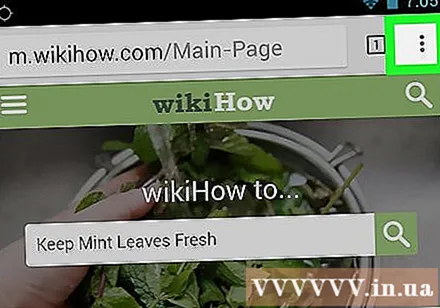
Choose Settings (Settings) is near the bottom of the menu.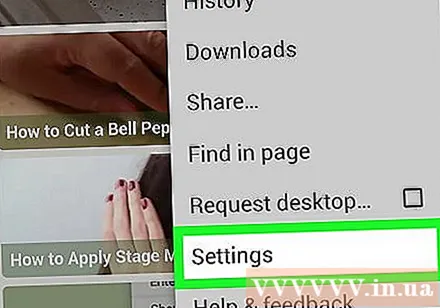
Click Content Settings (Content settings) for iPhone, or Site settings (Website Settings) for Android. This option is near the bottom of the page.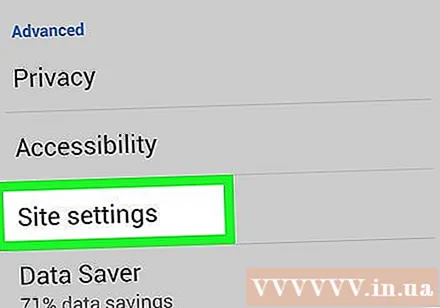
Choose Block Pop-ups (Block pop-ups) on iPhone either Pop-ups (Pop-up) for Android. This option is at the top of the screen for iPhone and near the bottom of the screen for Android.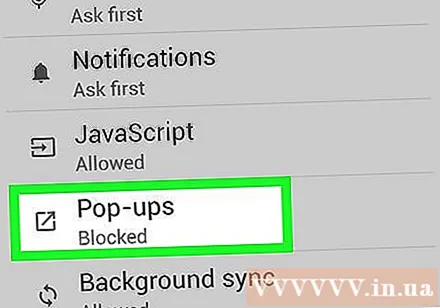
Slide the menu bar next to the words "Block Pop-ups" or "Pop-ups" to the right to turn it on "On". From now on, Google Chrome will block any pop-up ads.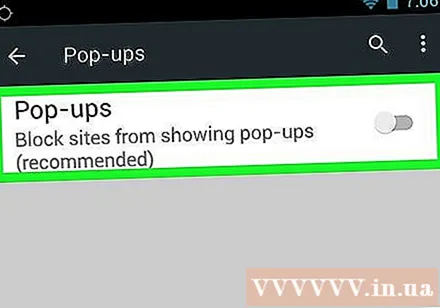
- If the slider is already on "On", Google Chrome is blocking pop-ups.
Advice
- Depending on your needs, you can add filters to block specific types of ads. For example, block Facebook sidebar ads for both Adblock Plus and AdBlock from within the options menu of their respective extensions.
Warning
- You will not be able to access some websites with ad blocking extensions installed. If you want to access these sites, you will need to create an allowed list.