Author:
Frank Hunt
Date Of Creation:
11 March 2021
Update Date:
27 June 2024
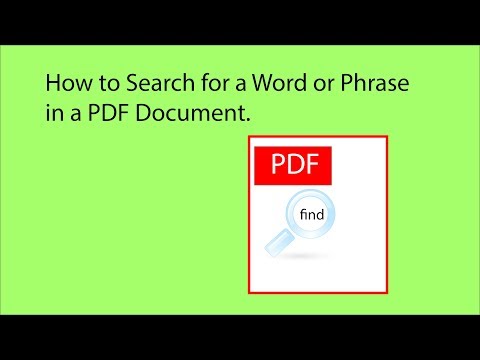
Content
In this article, you can learn how to search a PDF document for a specific word or phrase using the free Adobe Reader DC app or the browser in Google Chrome for Mac and PC, or using the Preview-on-Screen feature on a Mac.
To step
Method 1 of 3: Adobe Reader DC
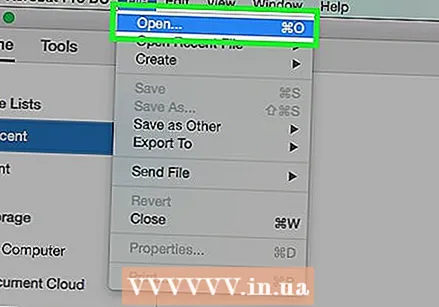 Open a PDF document in Adobe Acrobat Pro. The relevant icon is red with an A in the middle in the style of Adobe Reader. After starting this program, click File and then Open. Then select the PDF file and click Open.
Open a PDF document in Adobe Acrobat Pro. The relevant icon is red with an A in the middle in the style of Adobe Reader. After starting this program, click File and then Open. Then select the PDF file and click Open. - If you don't have Adobe Reader DC yet, you can download the program for free. Go to https://get.adobe.com/reader/ in a search engine of your choice and click Download Now.
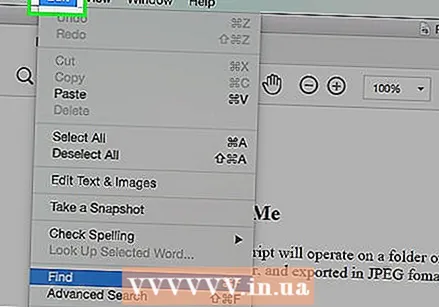 click on Modify in the menu bar.
click on Modify in the menu bar.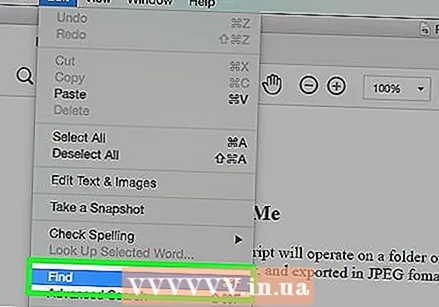 click on Search.
click on Search.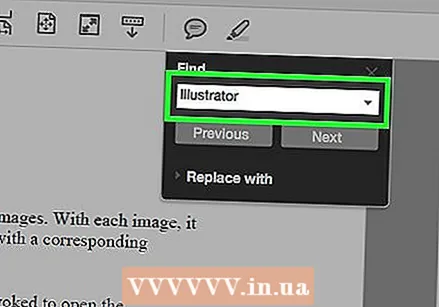 Type a word or phrase in the Search dialog box.
Type a word or phrase in the Search dialog box.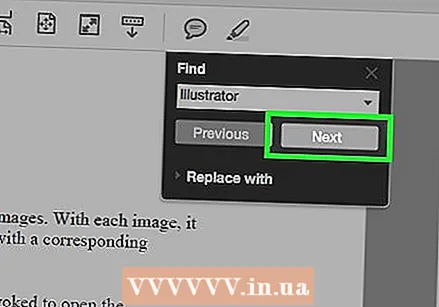 click on Next one. The next place the word or phrase you searched for appears in the document will be highlighted in the document.
click on Next one. The next place the word or phrase you searched for appears in the document will be highlighted in the document. - Click Next or Previous to see all the places where the word or phrase occurs in the document.
Method 2 of 3: Browse Google Chrome
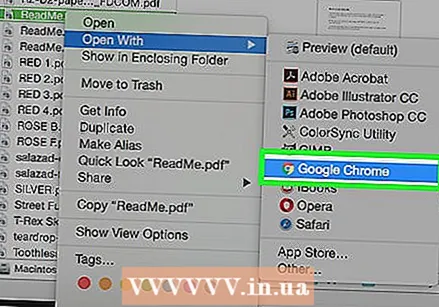 Open a PDF document in the Google Chrome browser. Using the browser function in Google Chrome, you can access a PDF document over the Internet, or you can open a PDF document stored on your computer by right-clicking the file, then clicking Open with and then select Google Chrome.
Open a PDF document in the Google Chrome browser. Using the browser function in Google Chrome, you can access a PDF document over the Internet, or you can open a PDF document stored on your computer by right-clicking the file, then clicking Open with and then select Google Chrome. - You can do it simultaneously on a Mac with just one mouse button Control Hold down and click or tap the touchpad with two fingers at the same time.
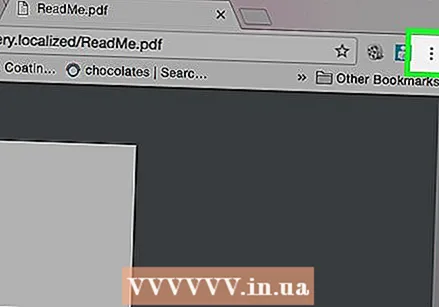 click on ⋮. You can find this button at the top right of the browser.
click on ⋮. You can find this button at the top right of the browser. 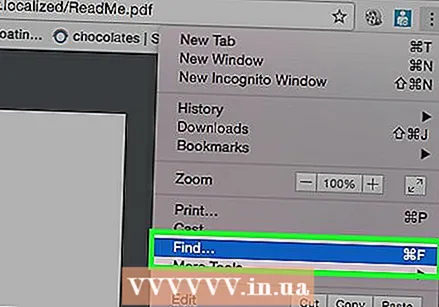 click on Search. This function is located near the button of the multiple choice menu.
click on Search. This function is located near the button of the multiple choice menu. 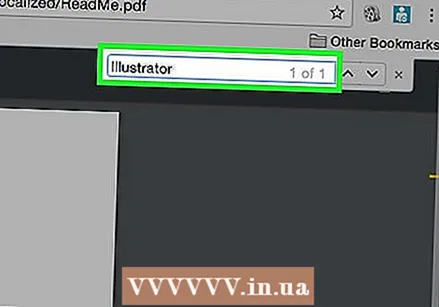 Type in the word or phrase you want to search for. As you type, Chrome will highlight the search results that appear in your document.
Type in the word or phrase you want to search for. As you type, Chrome will highlight the search results that appear in your document. - Yellow bars on the right scroll bar indicate the locations of the search results on the page.
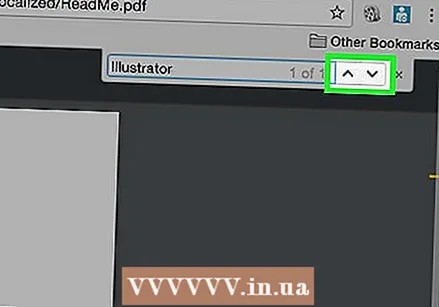 click on
click on 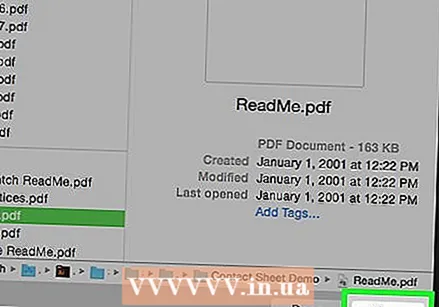 Open a PDF document with the Preview application. Do this by double-clicking the blue Preview icon that looks like overlapping images, then click File in the menu bar and Open ... in the drop-down menu. Select a file in the dialog box, then click Open.
Open a PDF document with the Preview application. Do this by double-clicking the blue Preview icon that looks like overlapping images, then click File in the menu bar and Open ... in the drop-down menu. Select a file in the dialog box, then click Open. - The Preview app is Apple's original application that allows you to preview images. This application is automatically included with most versions of Mac OS.
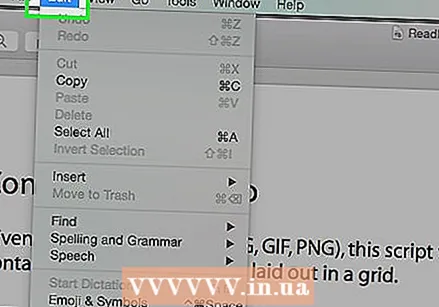 click on Modify in the menu bar.
click on Modify in the menu bar. click on Search.
click on Search.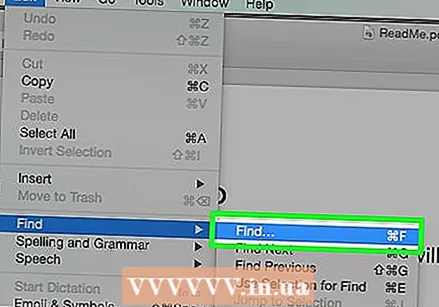 click on Search….
click on Search….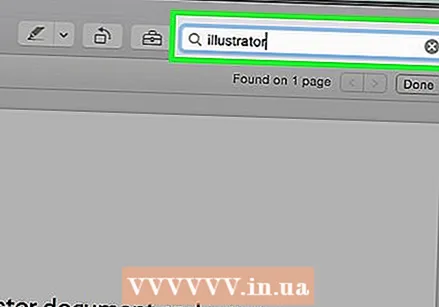 Enter a word or phrase in the Search field. You will find that field at the top right of the screen.
Enter a word or phrase in the Search field. You will find that field at the top right of the screen. 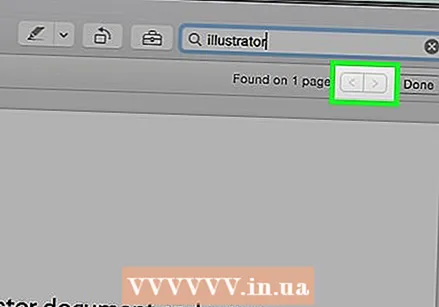 click on Next one. Any examples of the word or phrase you searched for are now highlighted in the document.
click on Next one. Any examples of the word or phrase you searched for are now highlighted in the document. - Click or> below the search field to navigate between the locations where the word or phrase occurs in the document.



