Author:
Eugene Taylor
Date Of Creation:
12 August 2021
Update Date:
1 July 2024
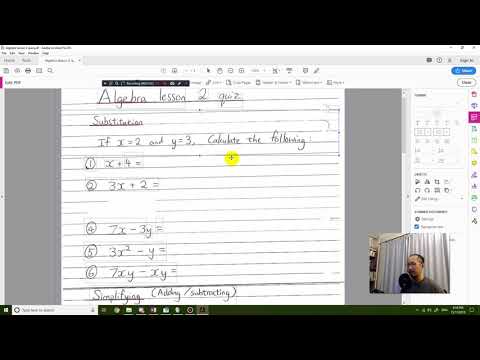
Content
- To step
- Method 1 of 5: Edit your document
- Method 2 of 5: Edit content manually
- Method 3 of 5: Editing specific words or phrases
- Method 4 of 5: Remove hidden information
- Method 5 of 5: Remove editing references
- Warnings
- Necessities
PDFs are mainly used for professional purposes. Therefore, it can sometimes be important to hide or delete information in the PDF, or in the PDF's metadata. To do this, we use the Adobe Acrobat editing tool, which can permanently delete part of a document. You can manually go through the document looking for pieces of text to edit. Editing specific words or phrases will automatically allow you to edit specific words or phrases. Hidden information such as metadata - the name of the author of the document, keywords and copyright information - must be removed in a specific way. By default, the editing marks are black boxes, but they can be changed to any color or empty boxes, effectively removing the content.
To step
Method 1 of 5: Edit your document
 Open Adobe Acrobat. Maybe it is stored on your desktop or you need to search for it in your computer. The easiest way is to use the search bar. PCs have a search bar at the bottom left, Macs have a search bar at the top right.
Open Adobe Acrobat. Maybe it is stored on your desktop or you need to search for it in your computer. The easiest way is to use the search bar. PCs have a search bar at the bottom left, Macs have a search bar at the top right.  Open your file. Click on "Edit PDF" and then go to your file.
Open your file. Click on "Edit PDF" and then go to your file.  Open "Edit Content". Click on the "Edit Text & Images" tool.
Open "Edit Content". Click on the "Edit Text & Images" tool.  Click to select the item you want to delete. Press Delete. Your item has now been deleted!
Click to select the item you want to delete. Press Delete. Your item has now been deleted!
Method 2 of 5: Edit content manually
 Open Adobe Acrobat. Maybe it is stored on your desktop or you need to search for it in your computer. The easiest way is to use the search bar. PCs have a search bar at the bottom left, Macs have a search bar at the top right.
Open Adobe Acrobat. Maybe it is stored on your desktop or you need to search for it in your computer. The easiest way is to use the search bar. PCs have a search bar at the bottom left, Macs have a search bar at the top right.  Open your file. Click on "Edit PDF" and then go to your file.
Open your file. Click on "Edit PDF" and then go to your file.  Choose your editing tool. Click on "Tools" and then on "Editing". With Adobe Acrobat XI, you will find this in the start-up menu under "Delete or Delete Content".
Choose your editing tool. Click on "Tools" and then on "Editing". With Adobe Acrobat XI, you will find this in the start-up menu under "Delete or Delete Content".  Find what you want to delete. This can be any part of the document, including images. Select it when you find it. You can double click on it, mark it with click and drag or in any other way you prefer. To select multiple places you have to Ctrl keep pressed while selecting the next part.
Find what you want to delete. This can be any part of the document, including images. Select it when you find it. You can double click on it, mark it with click and drag or in any other way you prefer. To select multiple places you have to Ctrl keep pressed while selecting the next part. - If you want to repeat an editing mark in multiple pages - such as a header or footnote in the same place on each page - then right-click it and select "Repeat Markers on Multiple Pages".
- In the introduction menu of Adobe Acrobat XI, you will see two options titled "Mark to Review" and "Mark Pages to Review". These are under "Erase and Delete Content". There are two buttons you can use, depending on how much you need to delete. Then select the content or pages with content.
 Click the "Apply" or "Ok" button in the dialog box or in the secondary toolbar that appears. In the Startup Menu / Toolbar of Adobe Acrobat XI, click on "Apply Edits" to edit the items.
Click the "Apply" or "Ok" button in the dialog box or in the secondary toolbar that appears. In the Startup Menu / Toolbar of Adobe Acrobat XI, click on "Apply Edits" to edit the items.  Save the document. Editing is complete!
Save the document. Editing is complete!
Method 3 of 5: Editing specific words or phrases
 Open Adobe Acrobat. Maybe it is stored on your desktop or you need to search for it in your computer. The easiest way is to use the search bar. PCs have a search bar at the bottom left, Macs have a search bar at the top right.
Open Adobe Acrobat. Maybe it is stored on your desktop or you need to search for it in your computer. The easiest way is to use the search bar. PCs have a search bar at the bottom left, Macs have a search bar at the top right.  Open your file. Click on "Edit PDF" and then go to your file.
Open your file. Click on "Edit PDF" and then go to your file.  Choose your editing tool. Click on "Tools" and then on "Editing".
Choose your editing tool. Click on "Tools" and then on "Editing".  Set up the tool. In the secondary toolbar, click on "Mark for Editors" and then "Text Search".
Set up the tool. In the secondary toolbar, click on "Mark for Editors" and then "Text Search".  Choose what you will edit. Click "Tools" and then "Edit" on versions older than Adobe Acrobat XI (such as Adobe Acrobat X and its versions). With Adobe Acrobat XI, you can find this in the startup menu under "Delete and Delete Content". To edit just a few words or a single selection within a page, click "Mark to Edit". Choose whether you want to edit a single word or phrase or multiple sentences or words. Select "Patterns" to search for patterns such as phone numbers, credit card numbers and other pieces of information in formula form.
Choose what you will edit. Click "Tools" and then "Edit" on versions older than Adobe Acrobat XI (such as Adobe Acrobat X and its versions). With Adobe Acrobat XI, you can find this in the startup menu under "Delete and Delete Content". To edit just a few words or a single selection within a page, click "Mark to Edit". Choose whether you want to edit a single word or phrase or multiple sentences or words. Select "Patterns" to search for patterns such as phone numbers, credit card numbers and other pieces of information in formula form.  Find and delete. Click on "Find & Delete Text".
Find and delete. Click on "Find & Delete Text".  Confirm the adjustments. click on + to view all the pieces that need to be edited. You can edit everything on the list or manually go through the list and select what you want to edit.
Confirm the adjustments. click on + to view all the pieces that need to be edited. You can edit everything on the list or manually go through the list and select what you want to edit. - Select "Options Editing Indicators" and then "Mark Word (s) to Edit" to partially edit words. Choose the number of characters and their location to be redacted.
- For Adobe Acrobat XI and more recent versions, you must click on the "Editing Apply" option in the toolbar on the right side of the screen.
 Click the "Apply" or "Ok" button in the dialog box or in the secondary toolbar that appears. In the Startup Menu / Toolbar of Adobe Acrobat XI, you need to click "Edit Apply" to edit the items.
Click the "Apply" or "Ok" button in the dialog box or in the secondary toolbar that appears. In the Startup Menu / Toolbar of Adobe Acrobat XI, you need to click "Edit Apply" to edit the items.  Save the document. Editing is complete!
Save the document. Editing is complete!
Method 4 of 5: Remove hidden information
 Open Adobe Acrobat. Maybe it is stored on your desktop or you need to search for it in your computer. The easiest way is to use the search bar. PCs have a search bar at the bottom left, Macs have a search bar at the top right.
Open Adobe Acrobat. Maybe it is stored on your desktop or you need to search for it in your computer. The easiest way is to use the search bar. PCs have a search bar at the bottom left, Macs have a search bar at the top right.  Open your file. Click on "Edit PDF" and then go to your file.
Open your file. Click on "Edit PDF" and then go to your file.  Choose your editing tool. Click on "Tools" and then on "Editing".
Choose your editing tool. Click on "Tools" and then on "Editing".  Click on "Remove Hidden Information". This can be found in the secondary toolbar under the title "Hidden Information".
Click on "Remove Hidden Information". This can be found in the secondary toolbar under the title "Hidden Information".  Select the hidden content that you want to remove for any reason. Please check it again. What you see here is the metadata, comments, or file attachments of the document. Check the box next to the information you wish to delete.
Select the hidden content that you want to remove for any reason. Please check it again. What you see here is the metadata, comments, or file attachments of the document. Check the box next to the information you wish to delete. - By clicking the + next to each type of item or sub-item in the dialog box, you will see each item that has been deleted. The ones that are checked will be removed after you have followed this method further.
 Click on "Delete."Then click "Ok". In Adobe Acrobat XI, this box will be above the check box in the dialog box.
Click on "Delete."Then click "Ok". In Adobe Acrobat XI, this box will be above the check box in the dialog box.  Save the file. This is a critical step.
Save the file. This is a critical step.
Method 5 of 5: Remove editing references
 Open Adobe Acrobat. This allows you to change editing marks from standard to black boxes. Maybe it is stored on your desktop or you need to search for it in your computer. The easiest way is to use the search bar. PCs have a search bar at the bottom left, Macs have a search bar at the top right.
Open Adobe Acrobat. This allows you to change editing marks from standard to black boxes. Maybe it is stored on your desktop or you need to search for it in your computer. The easiest way is to use the search bar. PCs have a search bar at the bottom left, Macs have a search bar at the top right.  Select "Properties". You can find this in the secondary toolbar.
Select "Properties". You can find this in the secondary toolbar.  Open the "Appearance Features" tab. On newer versions of Adobe Acrobat (such as XI and later) this will not be a tab but a slide-out menu with both a watering can and a filled-in square with the slide-out symbol to the right of it.
Open the "Appearance Features" tab. On newer versions of Adobe Acrobat (such as XI and later) this will not be a tab but a slide-out menu with both a watering can and a filled-in square with the slide-out symbol to the right of it.  Pick a color. Click on "Reduced Item Fill Color" to select a color for your courses. Choose "No Color" to leave the boxes blank. With Adobe Acrobat XI, you just need to select the color or the "No color" option.
Pick a color. Click on "Reduced Item Fill Color" to select a color for your courses. Choose "No Color" to leave the boxes blank. With Adobe Acrobat XI, you just need to select the color or the "No color" option.
Warnings
- Editing permanently removes information, so if you want to view the information later, you should definitely save the new document under a different name.
Necessities
- Adobe Acrobat Pro



