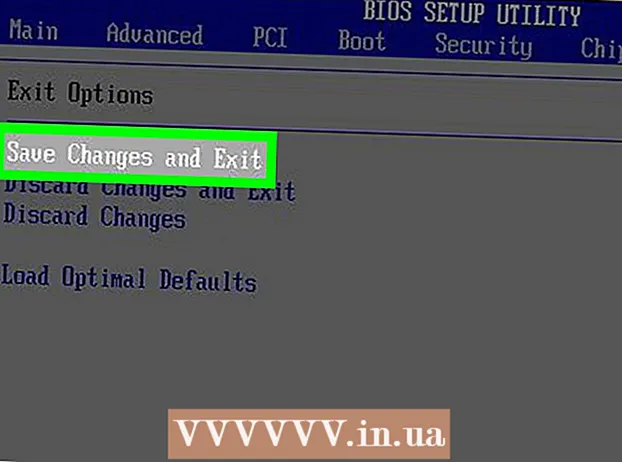Author:
Tamara Smith
Date Of Creation:
27 January 2021
Update Date:
1 July 2024

Content
- To step
- Method 1 of 3: Windows 8
- Method 2 of 3: Windows XP, Vista, 7
- Method 3 of 3: Multiple operating systems
- Tips
- Warnings
Safe Mode is a Windows troubleshooting mode in which only the absolutely necessary components are started. This allows you to remove viruses, spyware or bad drivers that cannot be removed in normal mode. Follow the instructions below to boot your computer in safe mode.
To step
Method 1 of 3: Windows 8
- Set your computer to boot in safe mode. This step will only work if your computer is currently able to boot in normal mode. If you cannot start Windows, go straight to the next step.
- Open the "Run" window. You do this by pressing the Windows key and R at the same time.

- Type “msconfig” and hit enter.
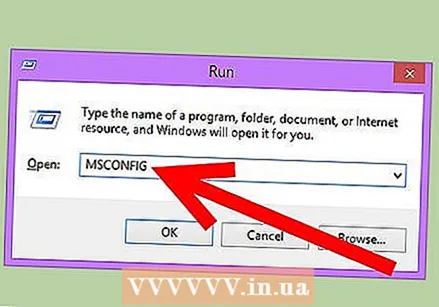
- In the tab menu "Startup" choose safe mode (minimum).

- Now Windows will boot in safe mode next time. Next time you can tick safe mode again.
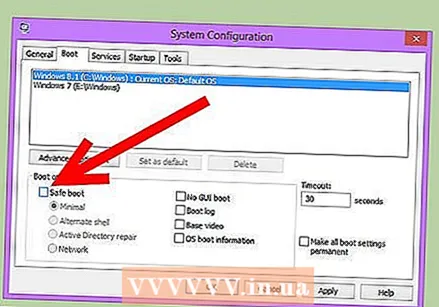
- Open the "Run" window. You do this by pressing the Windows key and R at the same time.
 Click the power button on the login screen. use this method if you cannot log in to Windows. Hold down the Shift key while clicking "Restart". Now after booting you will be taken directly to the Startup Settings.
Click the power button on the login screen. use this method if you cannot log in to Windows. Hold down the Shift key while clicking "Restart". Now after booting you will be taken directly to the Startup Settings. 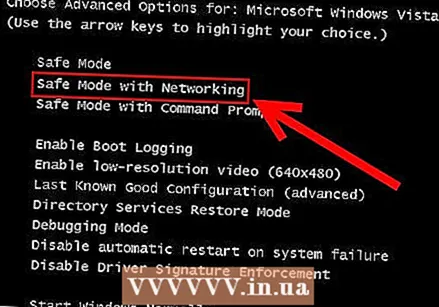 Select safe mode. Once in the boot settings menu, scroll down and select "Safe Mode with Networking". If you think the network drivers are the problem, you can start the computer in normal (minimum) safe mode.
Select safe mode. Once in the boot settings menu, scroll down and select "Safe Mode with Networking". If you think the network drivers are the problem, you can start the computer in normal (minimum) safe mode.
Method 2 of 3: Windows XP, Vista, 7
 Restart the computer. Hold down the F8 key from the moment the logo appears. This will open the "Advanced Boot Options" screen.
Restart the computer. Hold down the F8 key from the moment the logo appears. This will open the "Advanced Boot Options" screen. - If you press F8 too early, an error may occur. In this case, restart the computer and try again.
- If the Windows logo appears, you were too late pressing F8. Wait until the Windows login prompt appears, turn off the computer and try again.
 Select the desired safe mode. You can choose between Safe Mode, Safe Mode with Networking, and Safe Mode with Command Prompt.
Select the desired safe mode. You can choose between Safe Mode, Safe Mode with Networking, and Safe Mode with Command Prompt. - The first option (safe mode) boots Windows with minimal drivers and no internet connection. This is the recommended method if you are dealing with viruses and other malware.

- Safe Mode with Networking starts Windows in Safe Mode and loads the network drivers and services you need to connect to the Internet or other computers on your network.
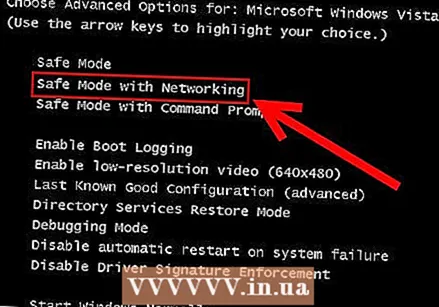
- Safe Mode with Command Prompt starts Windows in Safe Mode with a Command Prompt window instead of the regular Windows interface. This option is intended for IT professionals and administrators.
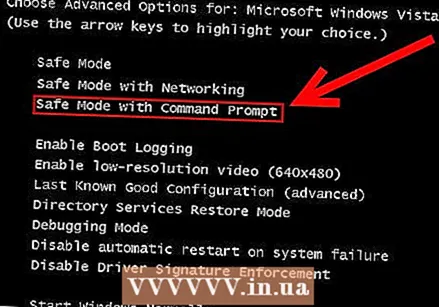
- The first option (safe mode) boots Windows with minimal drivers and no internet connection. This is the recommended method if you are dealing with viruses and other malware.
 Hit Enter. Now the computer restarts in safe mode. Next time, your computer will try to boot in normal mode.
Hit Enter. Now the computer restarts in safe mode. Next time, your computer will try to boot in normal mode. - If you want Windows to always boot in safe mode, do the following:
- Open the "Run" window. Simultaneously press the Windows key and R.

- Type “msconfig” and press Enter.
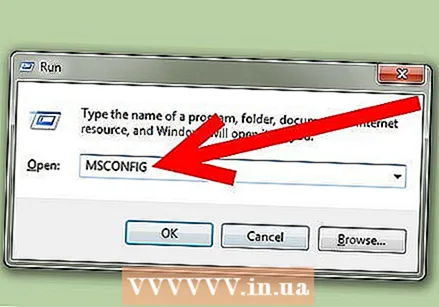
- Click the Startup tab menu. Check "Safe Mode" and select "Minimal". Click Apply, from now on your computer will boot in safe mode.

- To undo this, repeat the steps and uncheck "Safe Mode" again.

- Open the "Run" window. Simultaneously press the Windows key and R.
Method 3 of 3: Multiple operating systems
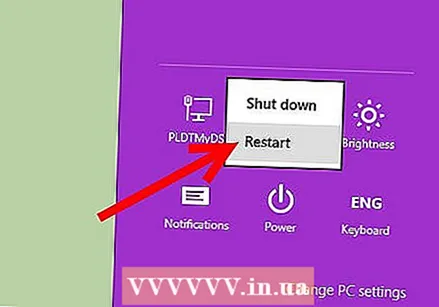 Restart the computer. If you have multiple operating systems installed on your computer, use the arrow keys to highlight the operating system you want to start in safe mode.
Restart the computer. If you have multiple operating systems installed on your computer, use the arrow keys to highlight the operating system you want to start in safe mode. - If you have multiple versions of Windows installed and you want to boot an older system in safe mode, select "Older version of Windows".
 Press Enter and then immediately start pressing F8 repeatedly. Now the Advanced Boot Options menu appears.
Press Enter and then immediately start pressing F8 repeatedly. Now the Advanced Boot Options menu appears. - If the Windows logo appears, you will have to restart your computer to try again.
 Select your Safe Mode. There are several options, or modes, from which to choose. Select the option you want and press Enter.
Select your Safe Mode. There are several options, or modes, from which to choose. Select the option you want and press Enter.
Tips
- If the operating system does not boot, you can usually press Ctrl + Alt + Del to reboot.
Warnings
- Don't start this if you don't know what you're doing. In that case, have it done by someone who knows more about it.