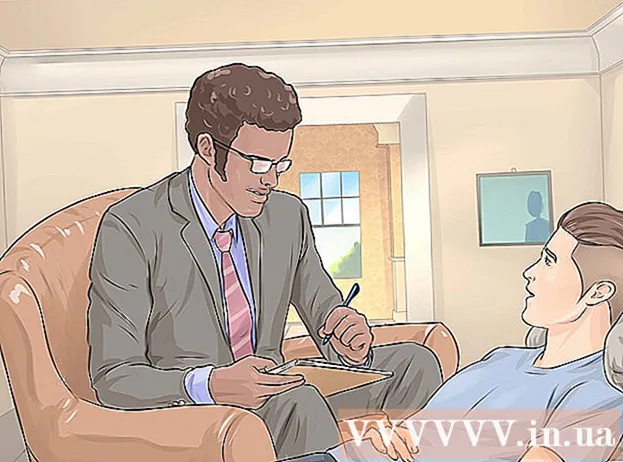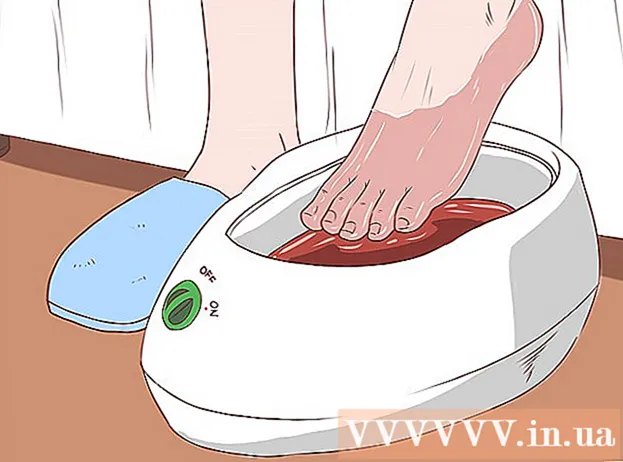Author:
Tamara Smith
Date Of Creation:
21 January 2021
Update Date:
1 July 2024
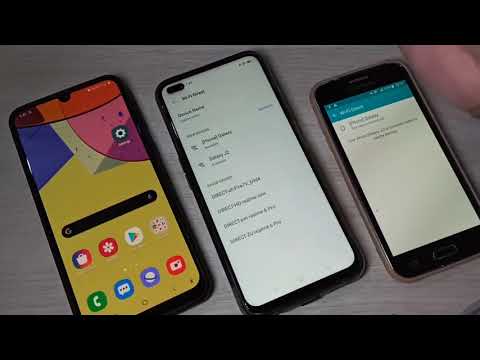
Content
- To step
- Method 1 of 2: Connect to a device via WiFi Direct
- Method 2 of 2: Share images via WiFi Direct
- Warnings
This article will teach you how to connect to other mobile and desktop devices via WiFi using Android.
To step
Method 1 of 2: Connect to a device via WiFi Direct
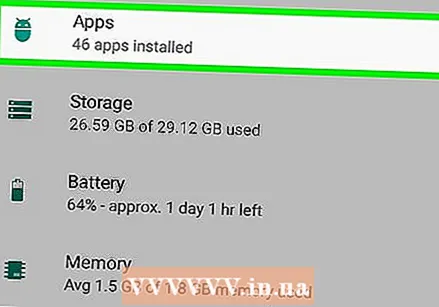 Open the list of apps on your Android. This is a list of all apps installed on your device.
Open the list of apps on your Android. This is a list of all apps installed on your device. 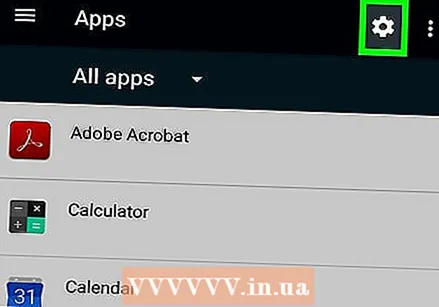 Look for the icon
Look for the icon 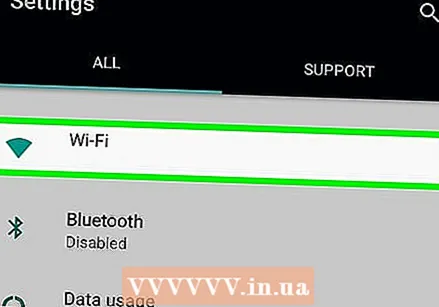 Tap Wi-Fi in the Settings menu. Here you can change your WiFi settings and connect to other devices.
Tap Wi-Fi in the Settings menu. Here you can change your WiFi settings and connect to other devices. 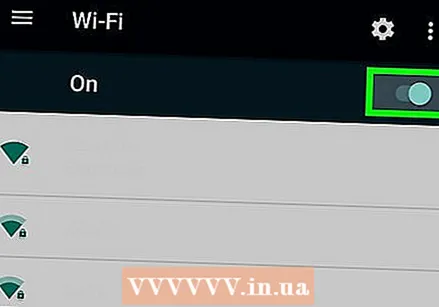 Slide the Wi-Fi switch to the position
Slide the Wi-Fi switch to the position 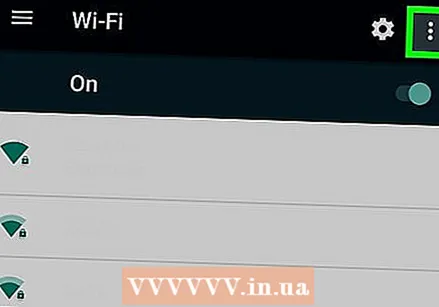 Tap the vertical dots icon. This button is in the top right corner of your screen. This will bring up a drop-down menu.
Tap the vertical dots icon. This button is in the top right corner of your screen. This will bring up a drop-down menu.  Tap WiFi Direct in the drop-down menu. This will scan your environment and display a list of all the devices around you that are available to be connected via Wi-Fi.
Tap WiFi Direct in the drop-down menu. This will scan your environment and display a list of all the devices around you that are available to be connected via Wi-Fi. - Depending on your device and current software, the Wi-Fi button may be at the bottom of the screen on the Wi-Fi page instead of the drop-down menu.
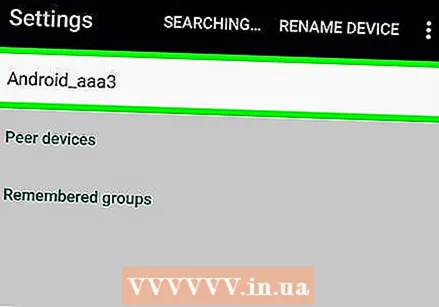 Tap on a device to connect. Clicking will send an invitation to the selected device. Your contact will have 30 seconds to accept the invitation and connect with you via WiFi Direct.
Tap on a device to connect. Clicking will send an invitation to the selected device. Your contact will have 30 seconds to accept the invitation and connect with you via WiFi Direct.
Method 2 of 2: Share images via WiFi Direct
 Open the image gallery of your device.
Open the image gallery of your device. Press and hold on an image. This will highlight the image file and new icons will appear at the top of your screen.
Press and hold on an image. This will highlight the image file and new icons will appear at the top of your screen.  Press the icon
Press the icon  Press WiFi Direct. This will display a list of devices available to transfer files via WiFi.
Press WiFi Direct. This will display a list of devices available to transfer files via WiFi.  Tap a device in the list. Your contact will receive a notification about their device asking if they want to accept the file transfer from you. If they accept, they will receive the image you send on their device.
Tap a device in the list. Your contact will receive a notification about their device asking if they want to accept the file transfer from you. If they accept, they will receive the image you send on their device.
Warnings
- Some mobile devices require a third party app to perform file transfers via WiFi Direct.