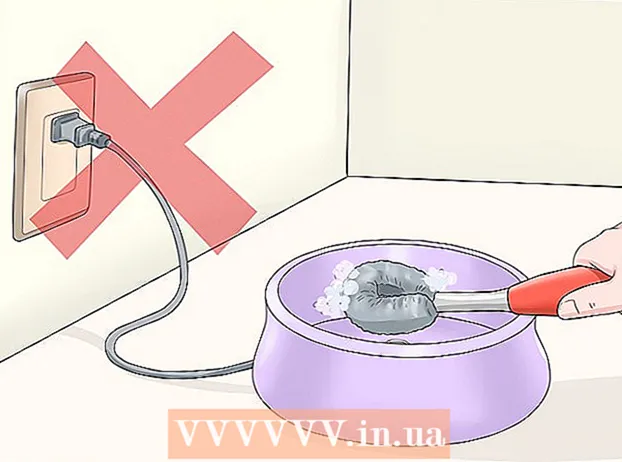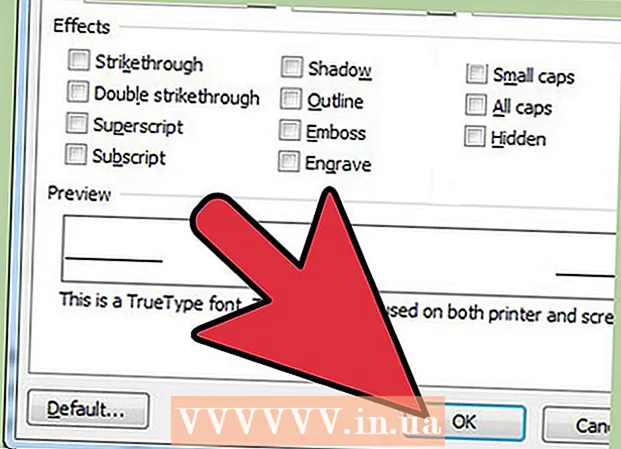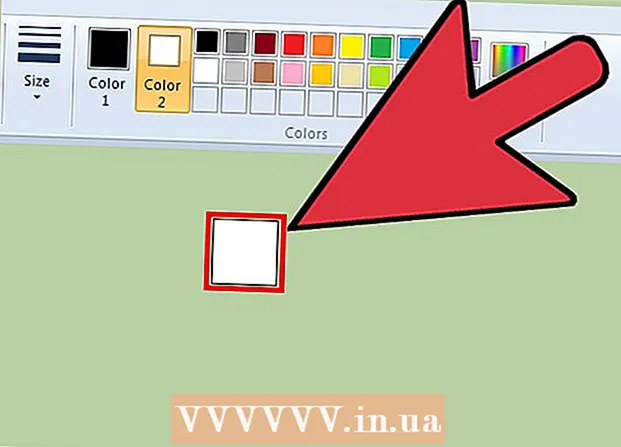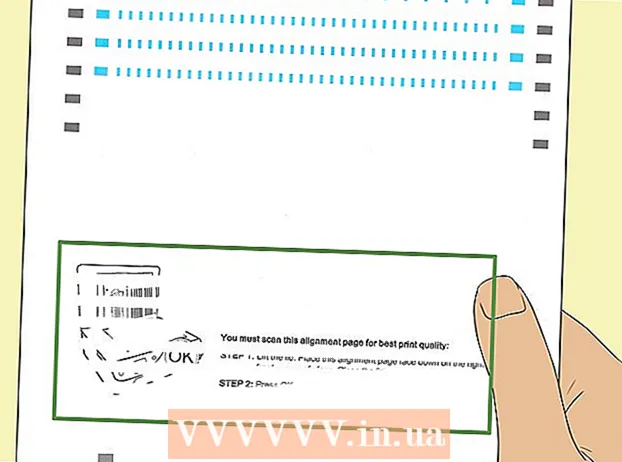Author:
John Pratt
Date Of Creation:
11 April 2021
Update Date:
1 July 2024

Content
- To step
- Method 1 of 6: Turn off vibration on an iPhone 7
- Method 2 of 6: Turn off vibration on an iPhone 6 and older
- Method 3 of 6: Using Do Not Disturb on iOS 7 and later
- Method 4 of 6: Using Do Not Disturb on iOS 6 and older
- Method 5 of 6: Disable System Haptics on iPhone 7
- Method 6 of 6: Disable Emergency Vibes (All iPhones)
- Tips
Even when your iPhone is in silent mode, incoming calls and notifications will make your phone vibrate. To avoid this, turn off "Vibrate in silent mode" or use Do Not Disturb instead. Learn how to change vibration settings, and how to use Do Not Disturb and System Haptics (the vibrations that react when you touch the iPhone 7) for a vibration-free handset.
To step
Method 1 of 6: Turn off vibration on an iPhone 7
 Open the home screen of your iPhone. Vibration can be turned off in the Settings app on your home screen.
Open the home screen of your iPhone. Vibration can be turned off in the Settings app on your home screen.  Tap the Settings app.
Tap the Settings app.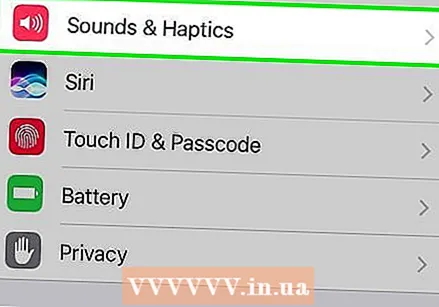 Press "Sound and Haptics".
Press "Sound and Haptics". Press the green "Vibrate on ringing" switch. Do this if you don't want the iPhone to vibrate in normal (not silent) mode. The switch will turn gray (off).
Press the green "Vibrate on ringing" switch. Do this if you don't want the iPhone to vibrate in normal (not silent) mode. The switch will turn gray (off). - If the switch was already off / gray, the phone was not set to vibrate on notifications.
 Press the green "Vibrate in silent mode" switch. Do this if you want to prevent your phone from vibrating in silent mode. The switch will turn gray (off).
Press the green "Vibrate in silent mode" switch. Do this if you want to prevent your phone from vibrating in silent mode. The switch will turn gray (off). - If the switch was already off / greyed out then the phone was not set to vibrate in silent mode.
 Press the Start button. Your settings take effect immediately.
Press the Start button. Your settings take effect immediately. - Return the switches to On at any time to enable vibrations.
Method 2 of 6: Turn off vibration on an iPhone 6 and older
 Open the home screen of your iPhone. Vibration can be turned off in the Settings app on your home screen.
Open the home screen of your iPhone. Vibration can be turned off in the Settings app on your home screen. - If you want to quickly turn off "all" notifications (including vibrations), such as when you're in a meeting, see the section on Using Do Not Disturb.
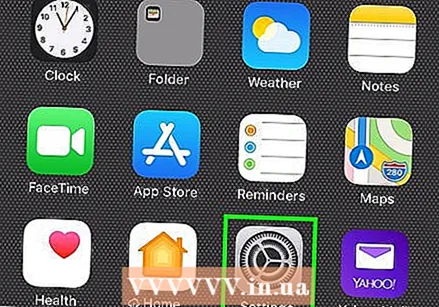 Tap the Settings app.
Tap the Settings app. Press "Sounds".
Press "Sounds". Press the green "Vibrate on ringing" switch. Do this if you don't want the iPhone to vibrate in normal (not silent) mode. The switch will turn gray (off).
Press the green "Vibrate on ringing" switch. Do this if you don't want the iPhone to vibrate in normal (not silent) mode. The switch will turn gray (off). - If the switch was already off / gray, the phone was not set to vibrate on notifications.
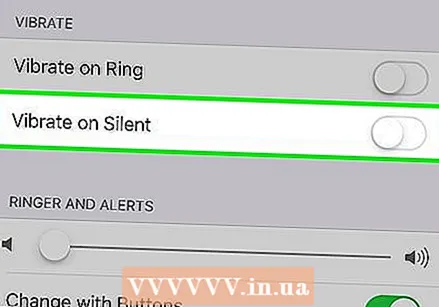 Press the green "Vibrate in silent mode" switch. Do this if you want to prevent your phone from vibrating in silent mode. The switch will turn gray (off).
Press the green "Vibrate in silent mode" switch. Do this if you want to prevent your phone from vibrating in silent mode. The switch will turn gray (off). - If the switch was already off / greyed out then the phone was not set to vibrate in silent mode.
 Press the Start key. Your new settings will take effect immediately.
Press the Start key. Your new settings will take effect immediately. - Return the switches to On at any time to enable vibrations.
Method 3 of 6: Using Do Not Disturb on iOS 7 and later
 Open the home screen of your iPhone. A quick way to turn off all vibrations is to set your phone to Do Not Disturb. To turn off vibrations even when your screen is active, see Turn off vibration on iPhone 7.
Open the home screen of your iPhone. A quick way to turn off all vibrations is to set your phone to Do Not Disturb. To turn off vibrations even when your screen is active, see Turn off vibration on iPhone 7. - In this mode, the phone will not light up, vibrate or make any sounds when the screen is locked.
 Swipe up from the bottom. This will open the Control Center.
Swipe up from the bottom. This will open the Control Center.  Tap the moon icon. The icon will turn blue and a smaller moon icon will appear at the top of the screen in the status bar. This means that Do Not Disturb mode is on.
Tap the moon icon. The icon will turn blue and a smaller moon icon will appear at the top of the screen in the status bar. This means that Do Not Disturb mode is on. - To turn off Do Not Disturb mode, swipe up on the home screen and press the moon icon again.
Method 4 of 6: Using Do Not Disturb on iOS 6 and older
 Open the home screen of your iPhone. A quick way to turn off all vibrations is to set your phone to Do Not Disturb. To turn off vibrations even when your screen is active, see Turn off vibration on iPhone 6 and older.
Open the home screen of your iPhone. A quick way to turn off all vibrations is to set your phone to Do Not Disturb. To turn off vibrations even when your screen is active, see Turn off vibration on iPhone 6 and older. - In this mode, the phone will not light up, vibrate or make any sounds when the screen is locked.
 Tap the Settings app.
Tap the Settings app. Turn on the "Do Not Disturb" switch. When the switch turns green, a small moon icon will appear at the top of the screen in the status bar. This means that Do Not Disturb mode is on.
Turn on the "Do Not Disturb" switch. When the switch turns green, a small moon icon will appear at the top of the screen in the status bar. This means that Do Not Disturb mode is on.  Turn off the "Do Not Disturb" switch. When the switch is gray, the moon icon will disappear and you will again receive notifications (and vibrations).
Turn off the "Do Not Disturb" switch. When the switch is gray, the moon icon will disappear and you will again receive notifications (and vibrations).
Method 5 of 6: Disable System Haptics on iPhone 7
 Open the home screen of your iPhone. If you don't like the vibrations while pressing and swiping on your iPhone 7, you can turn it off in the Sound and Haptics settings.
Open the home screen of your iPhone. If you don't like the vibrations while pressing and swiping on your iPhone 7, you can turn it off in the Sound and Haptics settings. 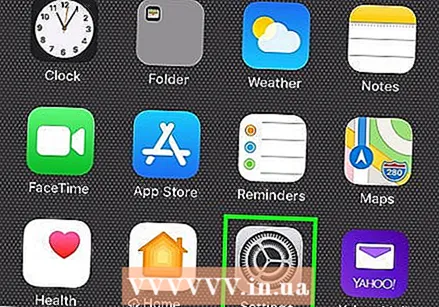 Tap the Settings app.
Tap the Settings app. Press "Sound and Haptics".
Press "Sound and Haptics". Press the "System Haptics" switch. You have to scroll down to find this. When the switch is set to Off (gray), you will not feel any haptic feedback.
Press the "System Haptics" switch. You have to scroll down to find this. When the switch is set to Off (gray), you will not feel any haptic feedback. - Your phone will continue to vibrate for calls and notifications unless you turn off all vibrations.
Method 6 of 6: Disable Emergency Vibes (All iPhones)
 Open the Settings app. This is the gray icon with gears.
Open the Settings app. This is the gray icon with gears.  Press General.
Press General. Press Accessibility.
Press Accessibility.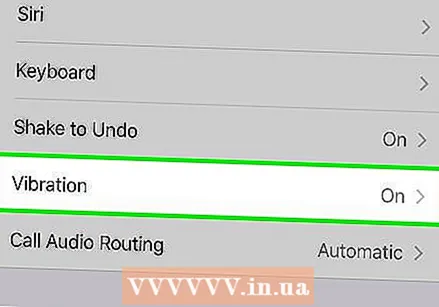 Press Vibrate.
Press Vibrate. Press the switch next to "Vibration". Make sure that no green appears. All vibrations are now turned off for your iPhone.
Press the switch next to "Vibration". Make sure that no green appears. All vibrations are now turned off for your iPhone. - This will turn off all vibrations for your iPhone, including government alerts such as earthquake and tsunamis warnings.
Tips
- Emergency alarms (such as earthquake and tsunami warnings) can both vibrate and sound during a crisis situation. This is for your personal safety.