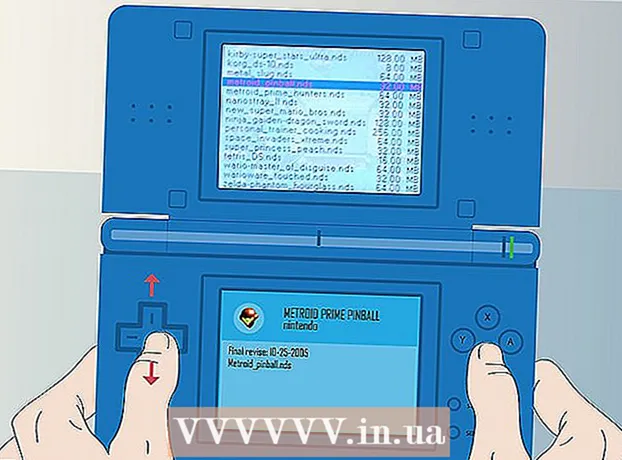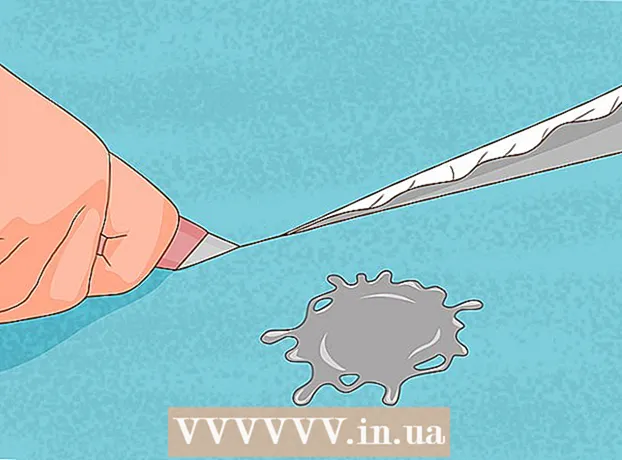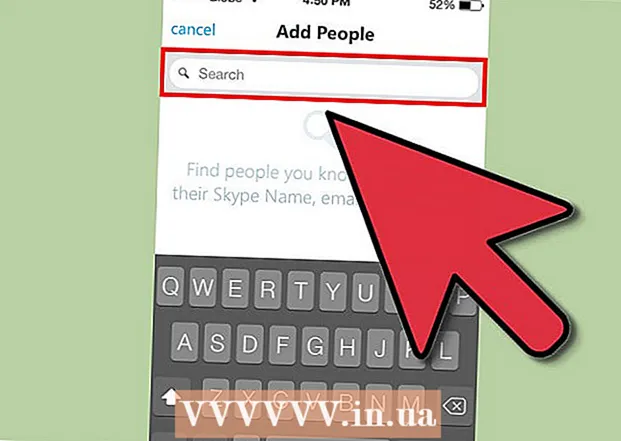Author:
Judy Howell
Date Of Creation:
28 July 2021
Update Date:
1 July 2024

Content
- To step
- Part 1 of 6: Set up iCloud (iOS)
- Part 2 of 6: Set up iCloud (Windows)
- Part 3 of 6: Set up iCloud (Mac OS X)
- Part 4 of 6: Access your iCloud files (iOS)
- Part 5 of 6: How to access your iCloud files (Windows)
- Part 6 of 6: How to access your iCloud files (Mac OS X)
iCloud makes it possible to share the most important things in your digital life, from photos and music to personal and business documents. You can buy a song on iTunes and it will be automatically downloaded on both your computer and iPad. Do you also want to use iCloud? Setting up iCloud is easy and it is done in no time. You'll be ready to share in no time. In this article, we'll tell you how to access iCloud.
To step
Part 1 of 6: Set up iCloud (iOS)
 Make sure you have the latest version of iOS installed on your device. ICloud Drive requires iOS 8 or later. With older versions you can use iCloud for settings and make backups.
Make sure you have the latest version of iOS installed on your device. ICloud Drive requires iOS 8 or later. With older versions you can use iCloud for settings and make backups. - Tap Settings> General> Software Update. Here you can see if an update is available. If available, you can download and install the update.
 Tap "Settings" → "iCloud" and log in with your Apple ID. Your iCloud account is linked to your Apple ID. You probably already signed in with your Apple ID when you first set up your iOS device.
Tap "Settings" → "iCloud" and log in with your Apple ID. Your iCloud account is linked to your Apple ID. You probably already signed in with your Apple ID when you first set up your iOS device.  Enable the desired features. Select the facilities you want to use. Tap the On / Off buttons to turn the features on or off.
Enable the desired features. Select the facilities you want to use. Tap the On / Off buttons to turn the features on or off. - iCloud Drive - Enabling this will allow you to save your files to iCloud Drive so that you can access those files from your other devices. You do need iOS 8 for this. If you want to use it with your Mac, you must have Yosemite installed on your Mac.
- Photos - You can choose to upload your photos to iCloud. The default option is "My Photo Stream", which makes your most recently taken photos available on paired devices for 30 days. You can also turn on the iCloud Photo Library beta and all your photos will be uploaded to iCloud.
- Mail, Contacts, Calendars, Reminders - By activating these options you can synchronize the related content with other linked devices.
- Safari - Safari bookmarks are now available on all your devices.
- Backup - You can use iCloud to save a copy of your iOS device. If you have a free account, that is probably not useful, because then your storage will fill up quickly.
- Keychain - All saved passwords are available on paired devices.
- Find My Device - Activates the "Find My iPhone / iPad / iPod" service, which can help you locate a lost device.
 Start using iCloud. Click here to learn how to save and access files with iCloud.
Start using iCloud. Click here to learn how to save and access files with iCloud.
Part 2 of 6: Set up iCloud (Windows)
 Download and install the iCloud Control Panel. You can download this from the Apple website, with which you can synchronize the content from iCloud with your Windows PC.
Download and install the iCloud Control Panel. You can download this from the Apple website, with which you can synchronize the content from iCloud with your Windows PC.  Sign in with your Apple ID. Read this article for instructions on how to create an Apple ID.
Sign in with your Apple ID. Read this article for instructions on how to create an Apple ID.  Select which iCloud services you want to use on your PC. Click the Options ... button next to a feature to change its settings, such as folder locations or default browsers.
Select which iCloud services you want to use on your PC. Click the Options ... button next to a feature to change its settings, such as folder locations or default browsers. - iCloud Drive - A folder called iCloud Drive is created in your profile folder, in addition to your other user folders.
- Photos - Synchronize your photos with a folder you set. A folder called iCloud is also created.
- For Mail, Contacts and Calendar you can use icloud.com in your browser or Outlook 2007 (or newer).
- Bookmarks - Synchronize your content with a browser of your choice. If you are using Firefox or Chrome you will need to download and install the iCloud Bookmarks extension, you can find the link in the iCloud Control Panel.
 Turn on iCloud in iTunes. Open iTunes and select "Preferences" from the "Edit" menu. Click the appropriate check boxes next to "Music", "Apps" and "Books" to allow automatic downloads of these categories.
Turn on iCloud in iTunes. Open iTunes and select "Preferences" from the "Edit" menu. Click the appropriate check boxes next to "Music", "Apps" and "Books" to allow automatic downloads of these categories. - This allows iTunes to automatically download music and other content that you have purchased to other devices.
 Start using iCloud. Click here to learn how to save and access files with iCloud.
Start using iCloud. Click here to learn how to save and access files with iCloud.
Part 3 of 6: Set up iCloud (Mac OS X)
- Check which version of OS X is running on your computer. With the latest version of OS X you have access to more functionalities of iCloud. click on Apple → About this Mac → Software update ... and download available updates.
- You need OS X Yosemite to access iCloud Drive on your Mac.
- click on Apple → System Preferences → iCloud. Sign in with your Apple ID.
- Read this article for instructions on how to create an Apple ID.
- Select which services you want to use on your Mac. You can control which services sync with your Mac. You can turn each service on or off in the iCloud menu. Your available storage within iCloud is displayed at the bottom.
- iCloud Drive - If you have Yosemite, you can turn on iCloud Drive. This will create a folder called iCloud Drive, located under "Favorites" in Finder.
- Photos - Allows your Mac to receive the photos from your photo stream, as well as the library if you have activated it on your iOS device.
- Mail - If you use iCloud e-mail a lot on the go, sync this mailbox with your Mac.
- Contacts - This way you have access to all contacts on your iPhone or iPad on your Mac.
- Calendars - Synchronize your calendars across all your devices.
- Safari - Bookmarks from your mobile device are synced with your Mac's Safari browser.
- Keychain - All your passwords will be accessible on linked devices and computers. The passwords are encrypted.
- Find My Mac - This functionality allows you to find your Mac if it is stolen. It works much the same as "Find My iPhone".
- Turn on iCloud in iTunes. Open iTunes and select "Preferences" from the "iTunes" menu. Click the different check boxes next to "Music", "Apps" and "Books" to be able to share different content with your other iCloud devices.
- Start using iCloud. Click here to learn how to save and access files with iCloud.
Part 4 of 6: Access your iCloud files (iOS)
- Understand how iCloud works on iOS devices. iCloud normally works behind the scenes on your iOS device, storing settings and syncing your contacts. Starting with iOS 8, there is a new functionality: iCloud Drive, which allows you to access files stored on another linked device. But you don't get direct access to the files (at least not on your iOS device), iCloud is connected to your apps, the apps can access iCloud to save and access files.
- You cannot manage iCloud saved files on an iOS device. This is only possible on a computer.
- Open a file stored on iCloud Drive. Most of the major apps have been updated and include the iCloud functionality. First, open the app to open or edit the file.
- For example, to open a text document stored in iCloud, open the Pages app.
- Click on the "+".
- Select "iCloud".
- Search the folders within iCloud Drive.
- Select the file you want to open.
- Add a file from iCloud. If you can add files from the app (for example, you can add images in Pages) you can select files from your iCloud Drive.
- When the document is opened, press "+".
- Select "Add from". This will open your iCloud Drive.
- Save a file to your iCloud Drive. If the app opened the document from iCloud Drive, all changes will also be saved to iCloud Drive. All apps connected to iCloud automatically save files to iCloud Drive.
Part 5 of 6: How to access your iCloud files (Windows)
 Open your explorer. The iCloud Drive folder is added to your computer after you install the iCloud Control Panel. This way you can easily see what is stored within iCloud Drive. If you change a document on another linked device, it will be visible within this folder after a short time.
Open your explorer. The iCloud Drive folder is added to your computer after you install the iCloud Control Panel. This way you can easily see what is stored within iCloud Drive. If you change a document on another linked device, it will be visible within this folder after a short time. - Open your Windows Explorer by pressing ⊞ Win+E, or click the folder icon in the task bar.
 Locate the "iCloud Drive" folder. This can be found in the "Favorites" section in the sidebar, or in your user folder.
Locate the "iCloud Drive" folder. This can be found in the "Favorites" section in the sidebar, or in your user folder.  Search your files. You can now see all files and folders within iCloud Drive. It works just like other folders on your computer.
Search your files. You can now see all files and folders within iCloud Drive. It works just like other folders on your computer.  Change a file. If you can open the file in Windows you can change it and it will sync with your other paired devices. When you open a Pages document it will open in your browser. All changes will be available on your other devices.
Change a file. If you can open the file in Windows you can change it and it will sync with your other paired devices. When you open a Pages document it will open in your browser. All changes will be available on your other devices.  Select and drag files. You can easily add files to your iCloud Drive by picking them up and dragging them to the iCloud Drive folder. Conversely, you can also copy a file to your computer by selecting it in the iCloud Drive folder and dragging it to a desired location on your computer. If you delete a file from iCloud Drive, you will also no longer be able to access it from your other devices.
Select and drag files. You can easily add files to your iCloud Drive by picking them up and dragging them to the iCloud Drive folder. Conversely, you can also copy a file to your computer by selecting it in the iCloud Drive folder and dragging it to a desired location on your computer. If you delete a file from iCloud Drive, you will also no longer be able to access it from your other devices.  Use the iCloud website. Most iCloud functions can also be used from the iCloud website. Again, you can manage your files and edit a Pages document.
Use the iCloud website. Most iCloud functions can also be used from the iCloud website. Again, you can manage your files and edit a Pages document. - Go to iCloud.com and log in with your Apple ID.
Part 6 of 6: How to access your iCloud files (Mac OS X)
- Open a Finder window. After activating iCloud in System Preferences, a folder called iCloud Drive will be created on your Mac. This way you can quickly see what is on your iCloud Drive and you can easily manage the content. If you change something to the map here, you will be able to see it on your other devices after a while.
- Locate the "iCloud Drive" folder. You can find the folder in the Favorites section in the sidebar of a Finder window, and you can also find it in your user folder.
- View your files. You can now see all files and folders within iCloud Drive. It works just like other folders on your computer.
- Change a file. Open a file in your iCloud Drive to edit it. The changes will be synced with your other paired devices.
- Select and drag files. You can easily add files to your iCloud Drive by picking them up and dragging them to the iCloud Drive folder. Conversely, you can also copy a file to your computer by selecting it in the iCloud Drive folder and dragging it to a desired location on your computer. If you delete a file from iCloud Drive, you will also no longer be able to access it from your other devices
- Use the iCloud website. Most iCloud functions can also be used from the iCloud website. Again, you can manage your files and edit a Pages document.
- Go to iCloud.com and log in with your Apple ID.