Author:
Charles Brown
Date Of Creation:
3 February 2021
Update Date:
1 July 2024

Content
- To step
- Method 1 of 3: With the Settings app
- Method 2 of 3: Via the browser menu
- Method 3 of 3: With CCleaner
Your Android device stores all kinds of files while on the Internet to load previously visited websites faster. After a while, those files can accumulate quite a bit and take up valuable storage space. Deleting these temporary files - referred to by Android as "cache" - gives you more space for apps, music, and other files.
To step
Method 1 of 3: With the Settings app
 Open the Settings app on your Android device. You can usually find this app in your app drawer, or by pressing the menu button and selecting Settings. You can also drag down the notification area to access your device settings.
Open the Settings app on your Android device. You can usually find this app in your app drawer, or by pressing the menu button and selecting Settings. You can also drag down the notification area to access your device settings. 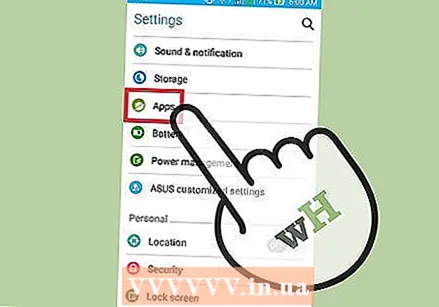 Tap "Apps" or "Applications". This will open a list of apps.
Tap "Apps" or "Applications". This will open a list of apps. 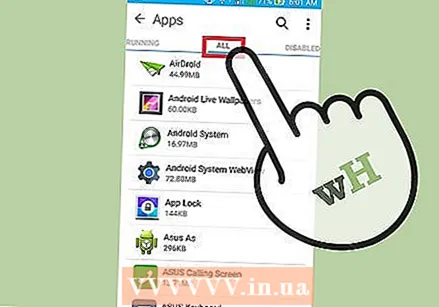 Select the "All" or "Installed" tab. Here you can see all the apps that are on your device.
Select the "All" or "Installed" tab. Here you can see all the apps that are on your device.  Tap your internet browser in the list. This can be "Browser", "Internet" or "Chrome, or another browser you have installed yourself.
Tap your internet browser in the list. This can be "Browser", "Internet" or "Chrome, or another browser you have installed yourself. - You may need to tap "Storage" here to find the buttons you need for the next steps.
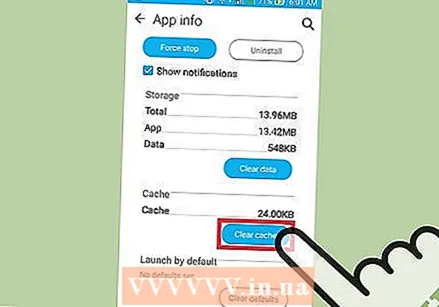 Tap the "Clear Cache" button. With this button you delete all data that your browser has stored in order to open pages faster. You can get back a lot of storage space with this.
Tap the "Clear Cache" button. With this button you delete all data that your browser has stored in order to open pages faster. You can get back a lot of storage space with this. - Some data may remain after clearing the cache. These cannot be removed. Usually this is a small amount that you can safely ignore.
 Repeat this process for other browsers you use. If you have more than one browser that you use regularly, you can repeat this process to clear the cache of each browser.
Repeat this process for other browsers you use. If you have more than one browser that you use regularly, you can repeat this process to clear the cache of each browser.
Method 2 of 3: Via the browser menu
 Open your browser. Instead of via the settings of your device, with most browsers you can also clear the cache via the browser itself.
Open your browser. Instead of via the settings of your device, with most browsers you can also clear the cache via the browser itself.  Tap the menu button. This usually looks like three dots on top of each other. Click "More" if you only see a few options.
Tap the menu button. This usually looks like three dots on top of each other. Click "More" if you only see a few options.  Select "Settings". You now open the settings menu of your browser.
Select "Settings". You now open the settings menu of your browser. - In some browsers, such as Chrome, you can delete the temporary files through History, not Settings.
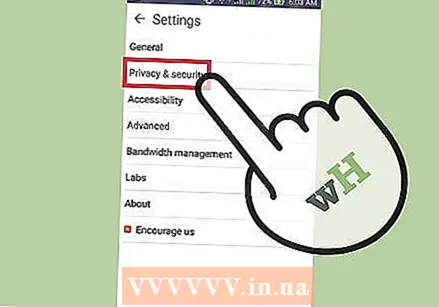 Select "Privacy" (if applicable). You do not have to select this option in all browsers.
Select "Privacy" (if applicable). You do not have to select this option in all browsers.  Tap "Clear browser data" or "Empty cache". If you have to choose which data to delete, make sure the "Cache" option is selected.
Tap "Clear browser data" or "Empty cache". If you have to choose which data to delete, make sure the "Cache" option is selected.
Method 3 of 3: With CCleaner
 Download the CCleaner app. This is the Android version of a popular optimization program for Windows. You can download it for free from the Google Play Store, or from another app store.
Download the CCleaner app. This is the Android version of a popular optimization program for Windows. You can download it for free from the Google Play Store, or from another app store.  Launch CCleaner when it has finished downloading.
Launch CCleaner when it has finished downloading.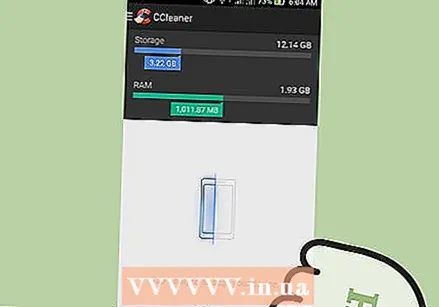 Tap the "Analyze" button to scan your device for unused files. Wait for CCleaner to finish analyzing.
Tap the "Analyze" button to scan your device for unused files. Wait for CCleaner to finish analyzing. 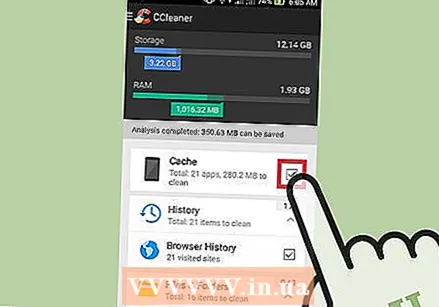 Make sure all options for "Cache" are selected. This can include: "Cache", "Google Maps Cache", "Browsing History", "Thumbnails" and more.
Make sure all options for "Cache" are selected. This can include: "Cache", "Google Maps Cache", "Browsing History", "Thumbnails" and more. 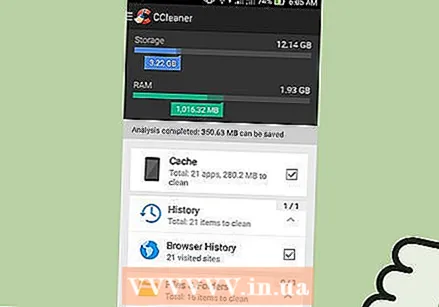 Tap "Complete cleaning". All selected data will now be deleted from your device.
Tap "Complete cleaning". All selected data will now be deleted from your device.



