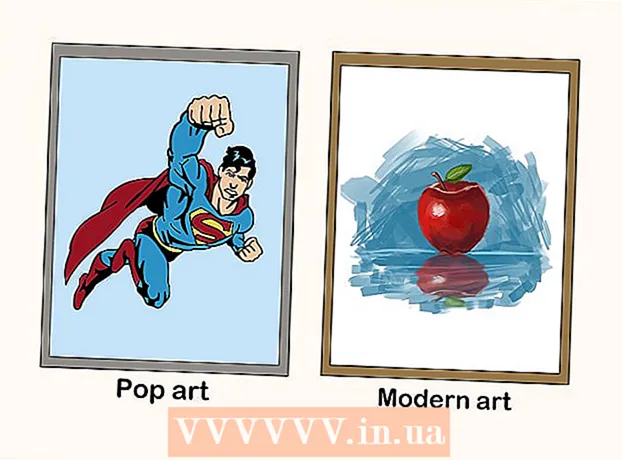Author:
Tamara Smith
Date Of Creation:
19 January 2021
Update Date:
1 July 2024

Content
- To step
- Part 1 of 5: The internet connection
- Part 2 of 5: The wireless router
- Part 3 of 5: The wireless network
- Part 4 of 5: Configuring the wireless network
- Part 5 of 5: Connecting wireless devices
- Necessities
Today, much of our modern electronic equipment can be connected to the Internet. Consider, for example, smartphones, computers, televisions and game consoles. If you have fast internet, such as broadband via cable, you can connect your devices wirelessly to the internet from any room. In this article, you will learn how to get WiFi at home by connecting a wireless router to your modem
To step
Part 1 of 5: The internet connection
 See if the devices you want to use can be connected to the internet wirelessly. Most devices purchased in the mid-2000s support Wi-Fi.
See if the devices you want to use can be connected to the internet wirelessly. Most devices purchased in the mid-2000s support Wi-Fi. - Not only laptops and smartphones can be connected to the internet via WiFi; nowadays even televisions, iPads and game consoles can all be connected to a wireless Local Area Network (LAN).
 Subscribe to a fast internet connection. These monthly services can vary in price from € 22 to more than € 100 per month. These services allow you to establish a wireless connection. In addition, you can continue to use the other computer cables that you use to connect to the internet.
Subscribe to a fast internet connection. These monthly services can vary in price from € 22 to more than € 100 per month. These services allow you to establish a wireless connection. In addition, you can continue to use the other computer cables that you use to connect to the internet. - Make sure your internet service provider installs the internet modem before attempting to connect to a WiFi network. You will need to pair the modem with a wireless router.
Part 2 of 5: The wireless router
 Purchase a wireless router for your internet connection. Usually the internet provider provides a router on loan if you take out a subscription. If not, you can buy a wireless router on the Internet, at the computer store, or at one of the major electronics stores.
Purchase a wireless router for your internet connection. Usually the internet provider provides a router on loan if you take out a subscription. If not, you can buy a wireless router on the Internet, at the computer store, or at one of the major electronics stores. 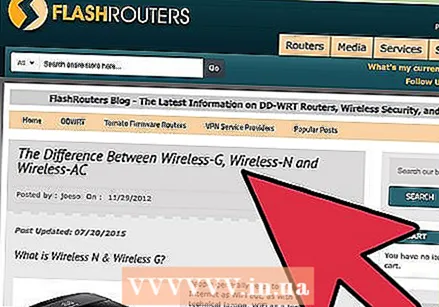 Choose the type of wireless router based on your internet connection and usage. .
Choose the type of wireless router based on your internet connection and usage. . - If you are an average internet user with reasonably fast internet, opt for 802.11N router. These routers can establish connections of 2.4 GHz or 5 GHz. d fairly fast broadband. This type can use 2.4 gigahertz or 5 gigahertz connections.
- If your internet connection is only 2.4GHz and you don't plan on moving to a faster connection in the future, choose an 802.11B or 802.11G router.
- If you spend a lot of time on the Internet and are always looking for a faster connection, consider buying an 802.11ac router.
 Purchase a wireless network adapter if your computer does not have a wireless network card. If you bought your desktop or laptop before 2006, you may need to install a network card or purchase a USB adapter.
Purchase a wireless network adapter if your computer does not have a wireless network card. If you bought your desktop or laptop before 2006, you may need to install a network card or purchase a USB adapter.
Part 3 of 5: The wireless network
 Turn off the ISP's modem. This is the small device that the provider has installed to allow you to connect to the internet.
Turn off the ISP's modem. This is the small device that the provider has installed to allow you to connect to the internet. - Just turn off the power. Do not unplug the internet cable from the wall.
 Plug the wireless router into the power outlet. Make sure there is space for the router near the modem. When the router is turned on, a light will turn on.
Plug the wireless router into the power outlet. Make sure there is space for the router near the modem. When the router is turned on, a light will turn on.  Connect the wireless router to the modem with an Ethernet cable. This is a cable that you can plug into most computers to connect to the internet. If you properly plug the cable into the router / modem, you will hear a click.
Connect the wireless router to the modem with an Ethernet cable. This is a cable that you can plug into most computers to connect to the internet. If you properly plug the cable into the router / modem, you will hear a click. - If you previously used an ethernet cable to connect your modem to your computer, you will need to unplug it. Plug the cable into the wireless router. You can use your wireless adapter to establish a connection to the wireless network.
- If you already used a router to connect to the internet, your wireless router can replace it.
 Turn the modem back on. Wait a few minutes for the modem to restart.
Turn the modem back on. Wait a few minutes for the modem to restart.
Part 4 of 5: Configuring the wireless network
 Get the manual for the wireless router. It should contain a URL. If you enter this URL in the address bar of your browser, you will be able to set up and configure the wireless connection.
Get the manual for the wireless router. It should contain a URL. If you enter this URL in the address bar of your browser, you will be able to set up and configure the wireless connection.  Open the internet browser on a computer that supports WiFi. Enter the URL you found in the manual.
Open the internet browser on a computer that supports WiFi. Enter the URL you found in the manual. - Use the computer that you will be using as the main computer in the wireless network. For example, opt for your desktop (instead of your laptop), because you will probably be behind this more often.
 Follow the instructions in the manual to set your username and password. You will have to choose a name for your connection. This name is called an SSID and must be unique.
Follow the instructions in the manual to set your username and password. You will have to choose a name for your connection. This name is called an SSID and must be unique.  Follow the instructions to enter a network key. This way you prevent unwanted users from gaining access to your network and connection.
Follow the instructions to enter a network key. This way you prevent unwanted users from gaining access to your network and connection.
Part 5 of 5: Connecting wireless devices
 If you haven't already, install the wireless adapters on the devices that need them now.
If you haven't already, install the wireless adapters on the devices that need them now. Log in to the device you want to connect.
Log in to the device you want to connect. Click the Network Connection, Internet Connection, or Airport option.
Click the Network Connection, Internet Connection, or Airport option. Select the SSID. Enter the password. You will now need to connect.
Select the SSID. Enter the password. You will now need to connect.  Repeat this procedure with each device that you want to connect to the network.
Repeat this procedure with each device that you want to connect to the network.
Necessities
- A fast internet connection
- A modem
- Devices with wifi
- A WiFi adapter
- A wireless router
- A username
- A password