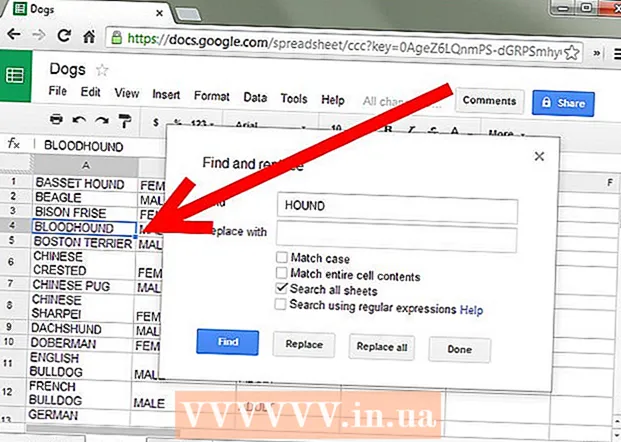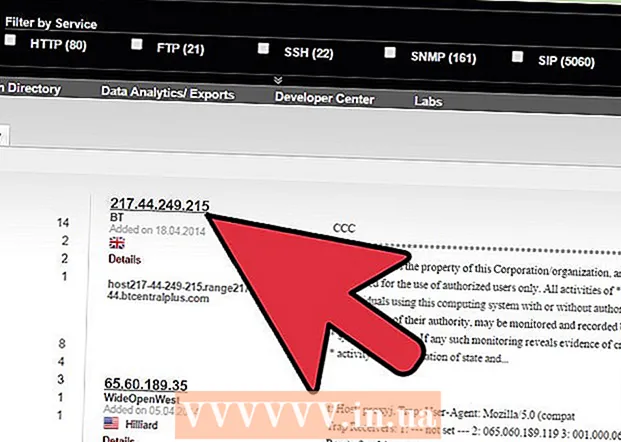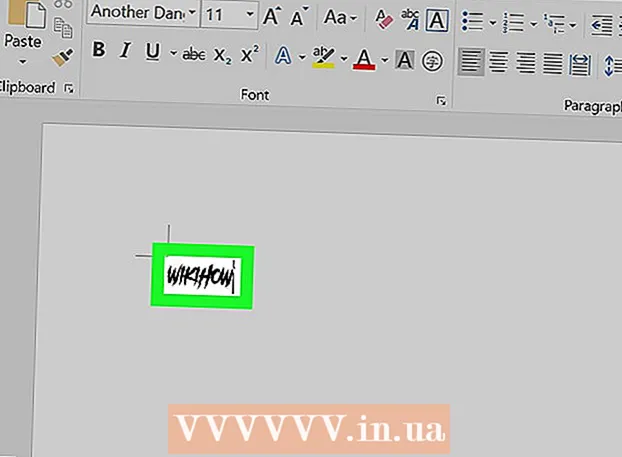Author:
Frank Hunt
Date Of Creation:
11 March 2021
Update Date:
1 July 2024

Content
- To step
- Method 1 of 3: Stream your GoPro Hero2 (with Wi-Fi BacPac) or Hero3 to VLC Media Player
- Method 2 of 3: Stream from your GoPro Hero4 to VLC Media Player
- Method 3 of 3: Stream your GoPro using another media player or device
There are many mobile apps that make streaming your GoPro to a smartphone a breeze. If you have tried streaming from GoPro to a PC with VLC Media Player, you may have run into some issues. Fortunately, even without programming knowledge, you can still set up your GoPro camera to allow streaming to VLC. You need additional software for the newer models, but with a few extra steps you can stream to VLC Media Player in a short amount of time.
To step
Method 1 of 3: Stream your GoPro Hero2 (with Wi-Fi BacPac) or Hero3 to VLC Media Player
 Turn on your GoPro's WiFi. This procedure differs slightly between the Hero2 and Hero3.
Turn on your GoPro's WiFi. This procedure differs slightly between the Hero2 and Hero3. - If you have a Hero2, first connect your camera to the WiFi BacPac. Press the WiFi button on the BacPac to open the WiFi menu, then select "Phone and Tablet".
- If you have the Hero 3 or 3+, go to the settings menu of your GoPro using the Mode button. Open the WiFi settings and select "GoPro App".
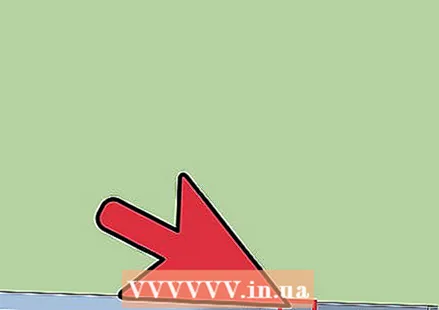 Connect your PC to the GoPro. Your GoPro should now appear in your PC's list of available wireless networks. Connect your GoPro the same way you would connect a wireless network. The default password for your GoPro's wireless network is goprohero.
Connect your PC to the GoPro. Your GoPro should now appear in your PC's list of available wireless networks. Connect your GoPro the same way you would connect a wireless network. The default password for your GoPro's wireless network is goprohero. 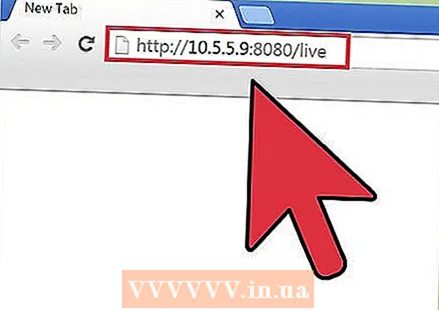 Find the URL of your GoPro stream. You need these to stream your GoPro stream to the VLC Media Player.
Find the URL of your GoPro stream. You need these to stream your GoPro stream to the VLC Media Player. - In the address bar of your web browser, type http://10.5.5.9:8080/live and then press Enter.
- Click on amba.m3u8.
- Copy the full URL in the address bar by selecting it and clicking Ctrl + C. to push.
 Configure VLC Media Player. Open VLC and from the main menu go to Media> "Open Network Stream". Paste the streaming URL in the box below "Enter a network URL on" Ctrl + V. to push.
Configure VLC Media Player. Open VLC and from the main menu go to Media> "Open Network Stream". Paste the streaming URL in the box below "Enter a network URL on" Ctrl + V. to push. 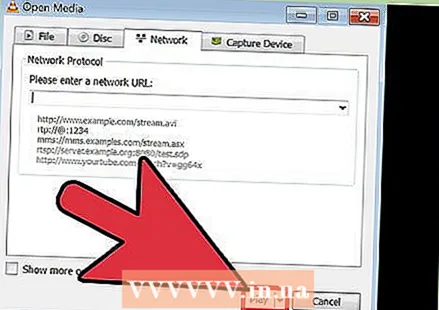 Watch your live stream. Press "Play" to start the stream.
Watch your live stream. Press "Play" to start the stream.
Method 2 of 3: Stream from your GoPro Hero4 to VLC Media Player
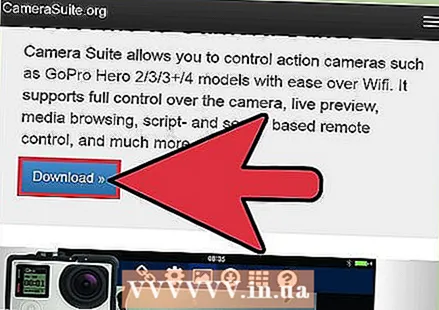 Download and install Camera Suite from camerasuite.org. You will be redirected to the software for download once your payment has been processed.
Download and install Camera Suite from camerasuite.org. You will be redirected to the software for download once your payment has been processed.  Create a new connection in your GoPro. From the settings screen of your GoPro, open the Wireless menu and select the GoPro app. Select "New" for the six digit pairing code. You will need it in a minute.
Create a new connection in your GoPro. From the settings screen of your GoPro, open the Wireless menu and select the GoPro app. Select "New" for the six digit pairing code. You will need it in a minute. 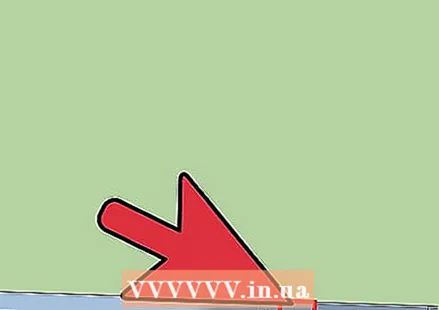 Connect your PC to your GoPro. Use your PC to wirelessly connect to the GoPro Wi-Fi network (the default password is "goprohero"), and run the CameraSuite software. Click the "Pair Camera" button and enter the 6-digit camera pairing code. Select "Pair Camera Now".
Connect your PC to your GoPro. Use your PC to wirelessly connect to the GoPro Wi-Fi network (the default password is "goprohero"), and run the CameraSuite software. Click the "Pair Camera" button and enter the 6-digit camera pairing code. Select "Pair Camera Now".  Start the video streamer. In CameraSuite, click the Video Streamer link and select Hero 4 as your camera model. Click Start to begin the stream, then click "Copy Player URL into Clipboard."
Start the video streamer. In CameraSuite, click the Video Streamer link and select Hero 4 as your camera model. Click Start to begin the stream, then click "Copy Player URL into Clipboard." 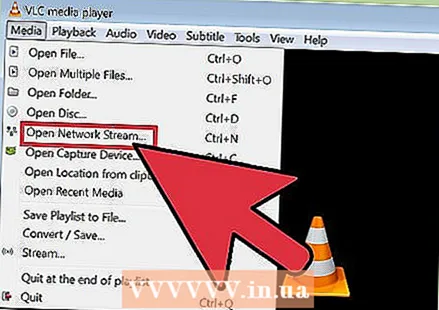 Configure VLC Media Player. In VLC Media Player, open the Media menu and select "Open Network Stream". Click in the box below "Enter a network URL" and paste the URL Ctrl + V. to push.
Configure VLC Media Player. In VLC Media Player, open the Media menu and select "Open Network Stream". Click in the box below "Enter a network URL" and paste the URL Ctrl + V. to push. 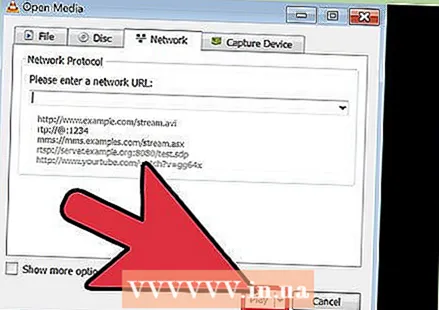 Watch your live stream. Press "Play" to start the stream.
Watch your live stream. Press "Play" to start the stream.
Method 3 of 3: Stream your GoPro using another media player or device
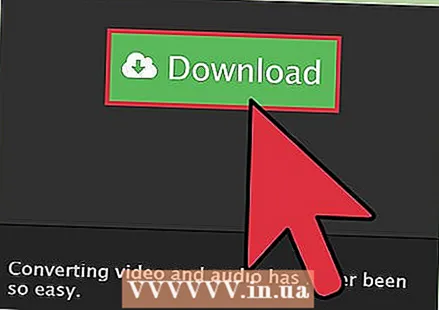 Find another media player for the PC. If you don't have a problem with the command prompt and running Python scripts, FFmpeg may be a better option for streaming to your PC.
Find another media player for the PC. If you don't have a problem with the command prompt and running Python scripts, FFmpeg may be a better option for streaming to your PC. 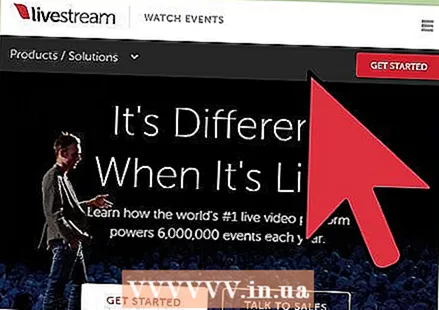 Stream to your mobile device. Popular services like Livestream, Periscope and Meerkat have apps for your mobile that let you stream from your GoPro in minutes.
Stream to your mobile device. Popular services like Livestream, Periscope and Meerkat have apps for your mobile that let you stream from your GoPro in minutes.  Use a webcam if necessary. A simple PC webcam may provide everything you need.
Use a webcam if necessary. A simple PC webcam may provide everything you need.