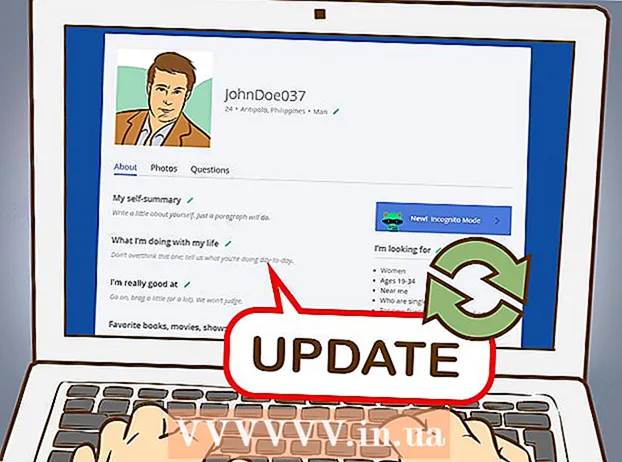Author:
John Pratt
Date Of Creation:
15 April 2021
Update Date:
1 July 2024

Content
- To step
- Part 1 of 4: Using Microsoft Fixit
- Part 2 of 4: Remove Spyhunter Manually
- Part 3 of 4: Restoring your boot manager
- Part 4 of 4: Clean up with various tools
SpyHunter advertises itself as an anti-spyware program, but often does not notify users until after installing and scanning that they have to pay to remove any infections. In addition, SpyHunter can be extremely tricky to get rid of, and can even cause your computer to start up in a different way. With the right tools, you can completely remove SpyHunter from your system.
To step
Part 1 of 4: Using Microsoft Fixit
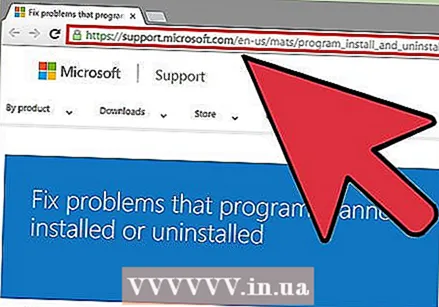 If you have a program that cannot be removed, visit the Microsoft Fixit website. Spyhunter can be quite a problem when you try to remove it, as it does not have a program to remove it. All that happens when you uninstall it is that it no longer appears in the list of installed programs, but Spyhunter itself will remain on your system. Microsoft has a tool that some users have indicated to help resolve the issues.
If you have a program that cannot be removed, visit the Microsoft Fixit website. Spyhunter can be quite a problem when you try to remove it, as it does not have a program to remove it. All that happens when you uninstall it is that it no longer appears in the list of installed programs, but Spyhunter itself will remain on your system. Microsoft has a tool that some users have indicated to help resolve the issues. - Click here to open the Fixit site.
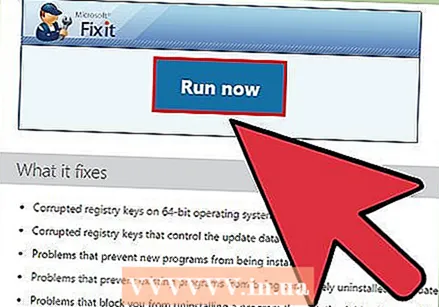 Click on the "Run now" button. This will download a small program from Microsoft onto your computer to help solve the problem.
Click on the "Run now" button. This will download a small program from Microsoft onto your computer to help solve the problem.  Run the downloaded program. You may need to confirm that you want to run it.
Run the downloaded program. You may need to confirm that you want to run it. 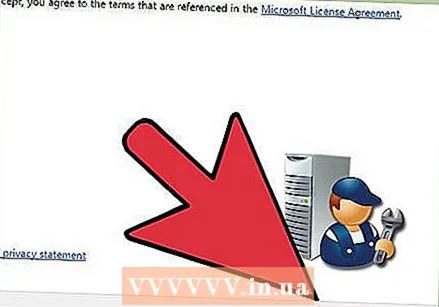 Click on .Accept to start the program.
Click on .Accept to start the program. Select "Detect problems and apply the fixes for me". Select "Uninstalling" when asked to indicate the problem you are looking for solution to.
Select "Detect problems and apply the fixes for me". Select "Uninstalling" when asked to indicate the problem you are looking for solution to. 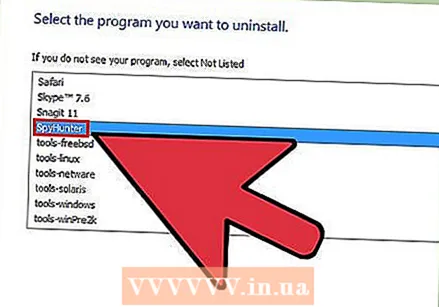 Select "SpyHunter" from the list of programs. Follow the prompts to remove it from your system. If SpyHunter cannot be removed, continue with the next section.
Select "SpyHunter" from the list of programs. Follow the prompts to remove it from your system. If SpyHunter cannot be removed, continue with the next section.
Part 2 of 4: Remove Spyhunter Manually
 Open the Control Panel. You can access it from the Start menu. Windows 8 users can click ⊞ Win+X and select "Control Panel" from the menu.
Open the Control Panel. You can access it from the Start menu. Windows 8 users can click ⊞ Win+X and select "Control Panel" from the menu. 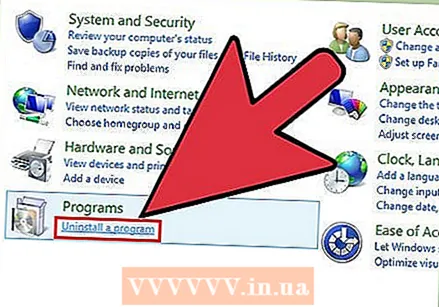 Select "Programs and Features" or "Uninstall a Program". If you have Windows XP, select "Install or Remove Programs".
Select "Programs and Features" or "Uninstall a Program". If you have Windows XP, select "Install or Remove Programs".  Scroll down and select "SpyHunter" from the list of installed programs.
Scroll down and select "SpyHunter" from the list of installed programs.- If SpyHunter is not on the list, skip to step 6 of this section.
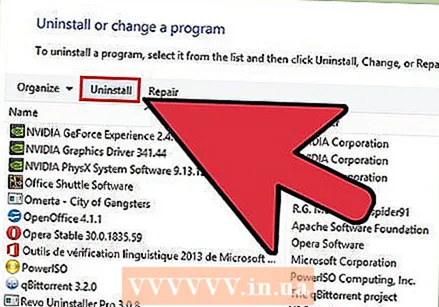 Click on .remove . Follow the prompts to complete the removal of the program.
Click on .remove . Follow the prompts to complete the removal of the program. - Close the survey without replying. Some users have indicated that completing the investigation and clicking "Continue" will actually reinstall the program. Avoid this by closing the study if it appears.
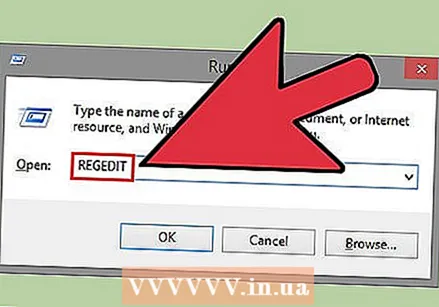 Press .⊞ Win+R.and typregeditto open the Registry Editor. This will allow you to manually remove the remaining SpyHunter registry entries.
Press .⊞ Win+R.and typregeditto open the Registry Editor. This will allow you to manually remove the remaining SpyHunter registry entries.  Press .Ctrl+F.to open the search field.
Press .Ctrl+F.to open the search field. Type.spyhunterand press↵ Enter. It may take a while for the Registry Editor to finish searching.
Type.spyhunterand press↵ Enter. It may take a while for the Registry Editor to finish searching. 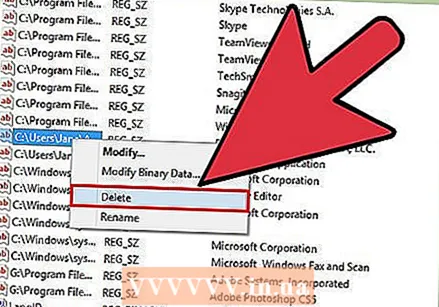 Right click on the entry that appears and select "Delete". This will remove the registry entry from your computer.
Right click on the entry that appears and select "Delete". This will remove the registry entry from your computer. 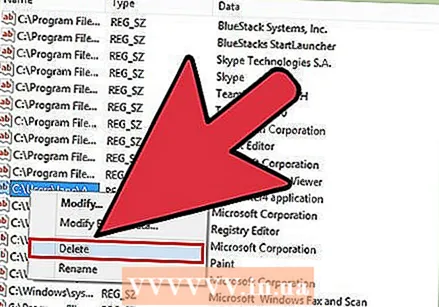 Repeat the Search and Delete process until no more matches are found. This ensures that all SpyHunter entries in the registry have been removed.
Repeat the Search and Delete process until no more matches are found. This ensures that all SpyHunter entries in the registry have been removed. - Once you have finished removing the registry entries, move on to the next section to clean up any remaining traces of the program.
 Delete the leftover SpyHunter files. There will still be files left on your hard drive, which you will have to delete manually. Open Windows Explorer (⊞ Win+E) and look for the following files and folders.
Delete the leftover SpyHunter files. There will still be files left on your hard drive, which you will have to delete manually. Open Windows Explorer (⊞ Win+E) and look for the following files and folders. - C: bootsqm.dat
- C: Users Username Desktop SpyHunter.lnk
- C: sh4ldr
- C: Program Files Enigma Software Group
- C: Windows System32 Drivers EsgScanner.sys
- C: Users Username Downloads SpyHunter-Installer.exe
- C: Program Files Enigma Software Group SpyHunter SH4Service.exe
Part 3 of 4: Restoring your boot manager
 Insert the Windows installation disc into your PC. If you see a "SpyHunter" option for Windows loading during startup, you will have to fix the boot manager.
Insert the Windows installation disc into your PC. If you see a "SpyHunter" option for Windows loading during startup, you will have to fix the boot manager. - If you don't have an installation disc, see wikiHow for instructions on how to create a recovery disc.
 Restart your computer and enter the BIOS. You do this by pressing the correct key (usually F2, F10, F11 or Del).
Restart your computer and enter the BIOS. You do this by pressing the correct key (usually F2, F10, F11 or Del).  Open the BOOT menu in your BIOS. Set up the computer to boot from a CD / DVD.
Open the BOOT menu in your BIOS. Set up the computer to boot from a CD / DVD.  Start the Windows setup process. You will be asked to press a key to start it.
Start the Windows setup process. You will be asked to press a key to start it.  Click on "Restore your computer". You can find this in the main Windows install screen.
Click on "Restore your computer". You can find this in the main Windows install screen.  Select your operating system. If you have more than one installed, make sure to select Windows.
Select your operating system. If you have more than one installed, make sure to select Windows. 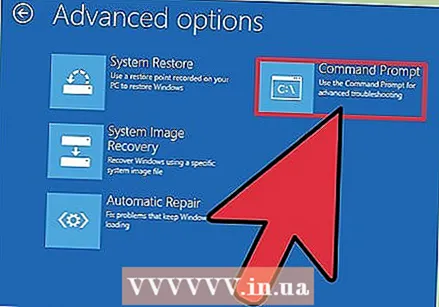 Select "Command Prompt" from the System Restore menu. This will start the command prompt.
Select "Command Prompt" from the System Restore menu. This will start the command prompt.  Enter the command to restore the boot loader. Type the following commands and press ↵ Enter after every assignment. Wait for the process to finish.
Enter the command to restore the boot loader. Type the following commands and press ↵ Enter after every assignment. Wait for the process to finish. - bootrec / fixmbr
- bootrec / fixboot
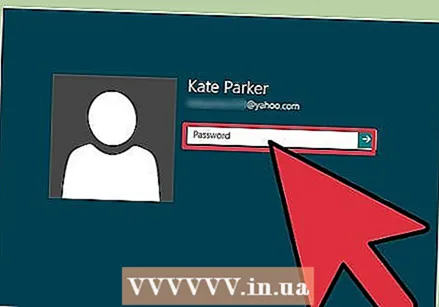 Restart your computer and confirm that the system boots properly. Windows should now restart normally.
Restart your computer and confirm that the system boots properly. Windows should now restart normally.
Part 4 of 4: Clean up with various tools
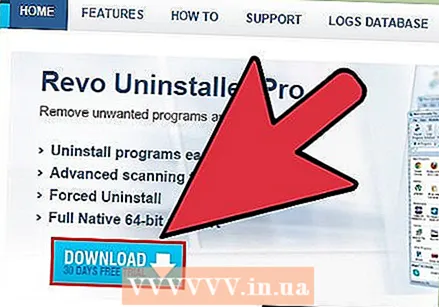 Download and install the necessary tools. There are several programs available that can help eradicate SpyHunter files from your system. All these tools are free to download.
Download and install the necessary tools. There are several programs available that can help eradicate SpyHunter files from your system. All these tools are free to download. - Revo Uninstaller - revouninstaller.com/revo_uninstaller_free_download.html
- CCleaner - piriform.com/ccleaner/download
- AdwCleaner - general-changelog-team.fr/en/tools/15-adwcleaner
- Malwarebytes Anti-Malware - malwarebytes.org/products/
 Run Revo Uninstaller. This scans your computer for programs that have not been removed properly. Select SpyHunter from the list and follow the prompts to remove it completely. See wikiHow for detailed instructions on how to use Revo Uninstaller.
Run Revo Uninstaller. This scans your computer for programs that have not been removed properly. Select SpyHunter from the list and follow the prompts to remove it completely. See wikiHow for detailed instructions on how to use Revo Uninstaller. 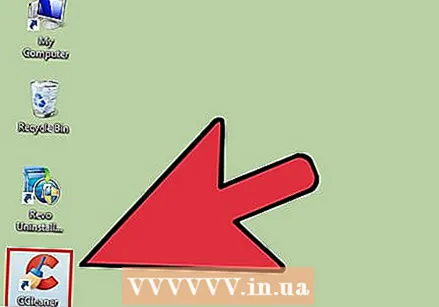 Run CCleaner. This program scans your registry and removes entries that should no longer be there. Running this after Revo Uninstaller will allow you to remove any remaining registry entries. See wikiHow for detailed instructions on how to use CCleaner.
Run CCleaner. This program scans your registry and removes entries that should no longer be there. Running this after Revo Uninstaller will allow you to remove any remaining registry entries. See wikiHow for detailed instructions on how to use CCleaner.  Run AdwCleaner. This is an anti-malware program and you may also be able to detect and remove the unwanted SpyHunter files. Click the "Scan" button to start scanning, then the "Clean" button after scanning is complete, which usually takes about 20 minutes.
Run AdwCleaner. This is an anti-malware program and you may also be able to detect and remove the unwanted SpyHunter files. Click the "Scan" button to start scanning, then the "Clean" button after scanning is complete, which usually takes about 20 minutes.  Run Malwarebytes Antimalware. Like AdwCleaner, this program searches your computer for unwanted and harmful programs. The scanning process will likely take about 30 minutes to complete.
Run Malwarebytes Antimalware. Like AdwCleaner, this program searches your computer for unwanted and harmful programs. The scanning process will likely take about 30 minutes to complete. 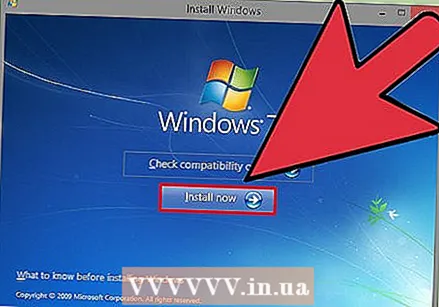 Restart your computer and run all four programs again. This way you can be pretty sure that every last trace has been wiped out.
Restart your computer and run all four programs again. This way you can be pretty sure that every last trace has been wiped out. - If you can't get rid of SpyHunter, install Windows again. This may seem like an exaggerated measure, but if you have the installation disc and have backed up your important files, it should take no more than about an hour. Reinstalling Windows will completely erase SpyHunter, in addition to other infections that you may not be aware of. The following articles on wikiHow will help you reinstall Windows:
- Windows 8
- Windows 7
- Windows Vista
- Windows XP