Author:
Christy White
Date Of Creation:
12 May 2021
Update Date:
1 July 2024

Content
- To step
- Method 1 of 2: Mirroring with a Samsung Galaxy S5 / S6
- Method 2 of 2: Mirroring with a Samsung Galaxy S3 / S4
- Tips
- Warnings
This article will teach you how to cast your Samsung Galaxy's screen to an HDTV.
To step
Method 1 of 2: Mirroring with a Samsung Galaxy S5 / S6
 Turn on your HDTV. To be able to mirror the screen of your Samsung Galaxy, you need a Samsung smart TV or a Samsung All-Share Cast hub.
Turn on your HDTV. To be able to mirror the screen of your Samsung Galaxy, you need a Samsung smart TV or a Samsung All-Share Cast hub.  Change your TV's input accordingly. Depending on the type of TV you have, the procedure here will vary slightly:
Change your TV's input accordingly. Depending on the type of TV you have, the procedure here will vary slightly: - For a smart TV, select the "Screen mirroring" option using the Source button on your remote.
- For an All-Share hub, you need to change the input of your TV to the one that uses the All-Share HDMI cable (e.g. Video 6).
 Unlock your Samsung Galaxy device. If you have enabled a passcode, you will need to enter it to do this.
Unlock your Samsung Galaxy device. If you have enabled a passcode, you will need to enter it to do this.  Swipe down from the top of your screen with two fingers.
Swipe down from the top of your screen with two fingers.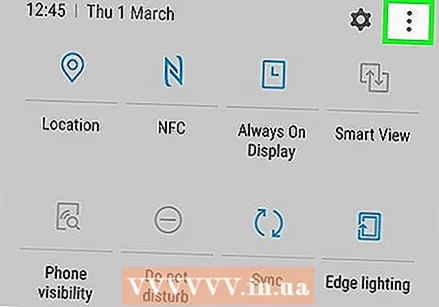 Press Edit. This is in the top right corner of your screen.
Press Edit. This is in the top right corner of your screen. - On some phones this can also be a pencil icon.
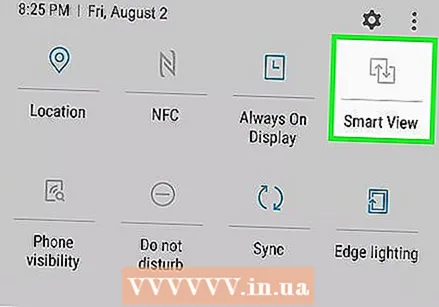 Select Screen mirroring. You may have to swipe left or right to see this option.
Select Screen mirroring. You may have to swipe left or right to see this option. - On some phones this option may also be called Smart View.
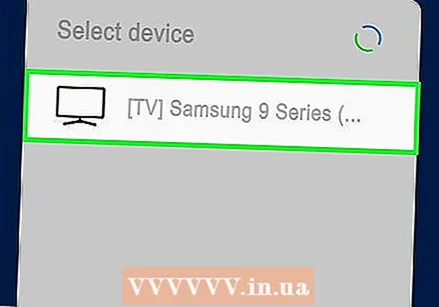 Select the name of the mirror device. For example, you can press the name of your TV here.
Select the name of the mirror device. For example, you can press the name of your TV here.  Select Connect with a PIN. If you connect to a Samsung smart TV without an All-Share hub, your S6 will automatically connect without having to enter a pin code.
Select Connect with a PIN. If you connect to a Samsung smart TV without an All-Share hub, your S6 will automatically connect without having to enter a pin code. 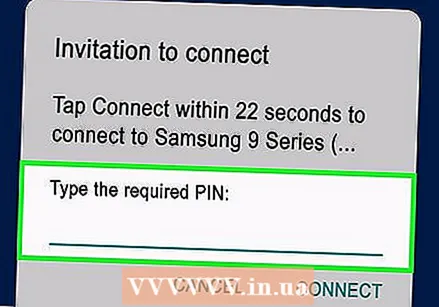 Enter the pin code displayed on your TV. As long as the PIN matches, the screen of your Samsung Galaxy S6 will be mirrored to your TV.
Enter the pin code displayed on your TV. As long as the PIN matches, the screen of your Samsung Galaxy S6 will be mirrored to your TV.
Method 2 of 2: Mirroring with a Samsung Galaxy S3 / S4
 Turn on your HDTV. To be able to mirror the screen of your Samsung Galaxy, you need a Samsung smart TV or a Samsung All-Share Cast hub.
Turn on your HDTV. To be able to mirror the screen of your Samsung Galaxy, you need a Samsung smart TV or a Samsung All-Share Cast hub.  Change your TV's input accordingly. Depending on the type of TV you have, the procedure will vary slightly:
Change your TV's input accordingly. Depending on the type of TV you have, the procedure will vary slightly: - With a smart TV, select the "Screen mirroring" option using the Source button on your remote control.
- For an All-Share hub, you need to change the input of your TV to the one that uses the All-Share HDMI cable (e.g. Video 6).
 Unlock your Samsung Galaxy device. If you have enabled a passcode, you will need to enter it to do this.
Unlock your Samsung Galaxy device. If you have enabled a passcode, you will need to enter it to do this. 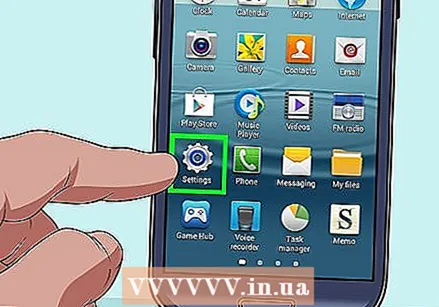 Open the settings of your Android. This is a gear-shaped icon on one of your home screens (or between your other apps).
Open the settings of your Android. This is a gear-shaped icon on one of your home screens (or between your other apps). 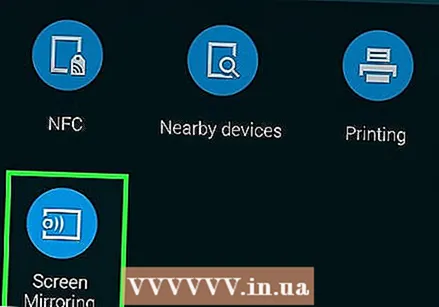 Scroll down to the "Connect and Share" heading and select Screen mirroring.
Scroll down to the "Connect and Share" heading and select Screen mirroring. Slide the Screen mirroring switch to the "On" position. It should turn green.
Slide the Screen mirroring switch to the "On" position. It should turn green. 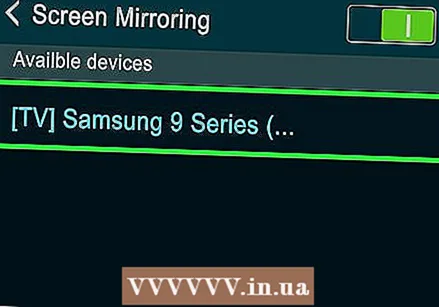 Select the name of your TV. It should appear below the Screen mirroring button.
Select the name of your TV. It should appear below the Screen mirroring button. - Unless you have multiple screen mirroring enabled devices, your TV should be listed here.
 Enter the pin code displayed on your TV. As long as the PIN matches, the screen of your Samsung Galaxy S6 will be mirrored to your TV.
Enter the pin code displayed on your TV. As long as the PIN matches, the screen of your Samsung Galaxy S6 will be mirrored to your TV. - If you're using a smart TV, your phone should be able to connect without a PIN.
Tips
- If your Samsung Galaxy is running on an operating system older than 4.1.12, you may not be able to mirror your screen.
- Your Samsung Galaxy must be relatively close to your TV for casting to work. If you are having trouble with the connection, try moving closer to your TV.
Warnings
- Using hardware different from Samsung's All-Share unit can cause problems mirroring your screen.
- Mirroring your screen will quickly use up your battery. Make sure you keep a close eye on your battery usage so that you can plug your phone in if necessary.



