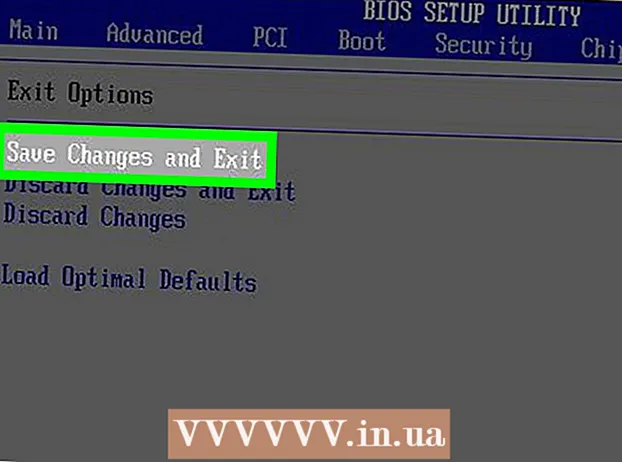Author:
Eugene Taylor
Date Of Creation:
15 August 2021
Update Date:
1 July 2024

Content
- To step
- Method 1 of 2: Windows 7 and above
- Method 2 of 2: Windows Vista and earlier versions
- Tips
- Warnings
- Necessities
In this article, you will use MS Paint to invert the colors in an image. From MS Paint 6.1 (Windows 7) the way you invert colors has changed. It's still easy to do, but it's not always immediately obvious. To get this done quickly, press Ctrl + Shift + I. Read on to learn how to invert colors in both the new and old versions of the program!
To step
Method 1 of 2: Windows 7 and above
 Note that the Invert Colors tool has changed. The Invert Colors tool is no longer found in the main menu, as in Windows Vista or earlier versions. As of MS Paint 6.1 you can only invert colors by selecting part of the image and right clicking on it. This has been reflected in the new versions of Paint in Windows 7, 8 or 10. This can be confusing if you've been adjusting your colors from the main menu for years, but fear not! The new process is different, but still very simple.
Note that the Invert Colors tool has changed. The Invert Colors tool is no longer found in the main menu, as in Windows Vista or earlier versions. As of MS Paint 6.1 you can only invert colors by selecting part of the image and right clicking on it. This has been reflected in the new versions of Paint in Windows 7, 8 or 10. This can be confusing if you've been adjusting your colors from the main menu for years, but fear not! The new process is different, but still very simple. - The Invert Colors tool is useful if you just want to swap the existing colors of a logo or image, instead of completely replacing the colors.
 Select the image. If you want the colors to invert in the entire image, you must select the entire image. You can frame the image with the Selection tool, or choose "Select All" from the Selection options.
Select the image. If you want the colors to invert in the entire image, you must select the entire image. You can frame the image with the Selection tool, or choose "Select All" from the Selection options. - If you only want to invert the colors in part of the image, click the part of the image you want to invert.
 Invert the image. First, right-click on the image with the mouse. Then scroll to the "Invert Color" option at the bottom of the drop-down menu. Click on "Invert Color". The portion of the image you selected should immediately invert.
Invert the image. First, right-click on the image with the mouse. Then scroll to the "Invert Color" option at the bottom of the drop-down menu. Click on "Invert Color". The portion of the image you selected should immediately invert. - Press the hotkey Ctrl + Shift + I for quick color reversal.
Method 2 of 2: Windows Vista and earlier versions
 Open your image in MS Paint. You can do this inside or outside of Paint.
Open your image in MS Paint. You can do this inside or outside of Paint. - Within Paint: Open Paint by clicking the desktop icon or searching Programs. Once Paint opens, click "File" and then "Open". Find and select the image you want to invert. Then press ↵ Enter or click on "Open".
- Outside of Paint: Find the file you want to invert. Right-click on the file and select "Open with" then "Paint". The file will open in MS Paint.
 Click on "Image" at the top and then on "Invert Colors". This will immediately invert the colors. The colors in the inverted image are the complementary (scientific) colors of the original. A yellow ball turns blue (not purple, as with the traditional complement) for the reverse version.
Click on "Image" at the top and then on "Invert Colors". This will immediately invert the colors. The colors in the inverted image are the complementary (scientific) colors of the original. A yellow ball turns blue (not purple, as with the traditional complement) for the reverse version. - You quickly turn around with Ctrl + I. Note: This only applies to Windows Vista and earlier versions!
 Save the image. Click on "File" and then on "Save as." Choose a name that you can remember and optionally choose a file type. Make sure to save the file somewhere where you can easily find it later. Click "Save" to confirm.
Save the image. Click on "File" and then on "Save as." Choose a name that you can remember and optionally choose a file type. Make sure to save the file somewhere where you can easily find it later. Click "Save" to confirm.
Tips
- You can use the tool Selecting or Select free form to select and flip a specific area of your image.
- Instead of opening the image in Paint, you can find it in "My Documents" or wherever you have saved the image. Then right-click on it and select "Open with" ... then "Paint".
- Open a file quickly by pressing the shortcut key Ctrl + O.
- BMP, PNG, JPG and GIF are common file formats. For most situations, PNG will produce the smallest file size without any loss of quality. Choose JPG if the image being saved is a photo, but keep in mind that Paint's handling of the JPEG standard results in loss of quality images. If you want to put these images on a website, you may want to edit the images with another image editing program to minimize the file size.
- To see an afterimage, make the inverted image quite large and stare at the center for thirty seconds. Then you quickly look at an empty wall. You should view your image in its original colors. Keep in mind this works best with photos and larger images.
- Press Ctrl + I (in Windows 7 or later, press Ctrl + Shift + I) on your keyboard for the same effect as selecting the option from the menu.
- With Ctrl + Z you can undo up to three steps back.
- Look online for interesting images to play with. Remember that many files on the Internet are copyright protected. In theory, you can play with any image, as long as you don't try to sell, distribute, or claim it's your own work.
- The same effect can be achieved with many other programs. The steps will be slightly different, but the effect is the same.
- If you the Select free form instead of the regular selection tool, you will have to drag the selection a bit and then return it to its original location before you can invert it. Otherwise, you will invert a rectangle instead of the shape you created.
Warnings
- If you can't find MS Paint on your computer, you may not have it, which is probably the case if you don't have a Windows computer / laptop. However, there are many other graphics programs that are similar and often better. Some are free and some are not. Ask around or search the web.
- In Windows 7 version, you have to right click on a selected image to invert colors.
- If you click "Save" instead of "Save As ...", you will save over your original image. Do not do this if you want to keep the original image (in addition to the new version).
- If you hold down CTRL + I (or CTRL + SHIFT + I), the colors will flash quickly. Be careful: this can give you a headache!
Necessities
- An image you want to edit
- Microsoft (MS) Paint