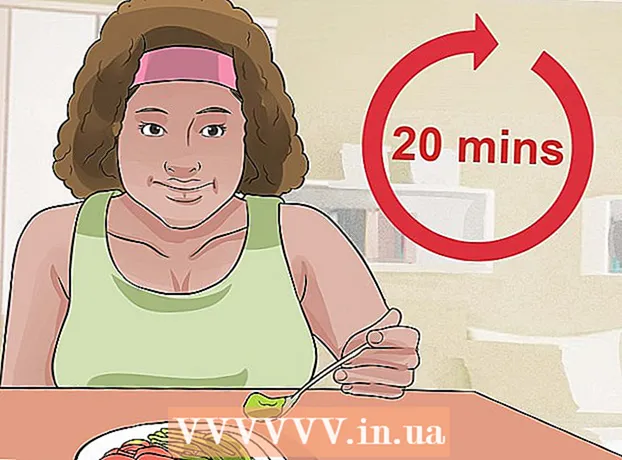Author:
Roger Morrison
Date Of Creation:
21 September 2021
Update Date:
1 July 2024

Content
- To step
- Method 1 of 2: Enable Parental Controls
- Method 2 of 2: Create profiles with restrictions
- Tips
This article will teach you how to enable Google's Parental Controls for Android and how to select restriction levels for content such as apps, games, movies, TV, magazines and music. Parental Controls allow you to limit what can be installed and used on your Android based on the official ratings and levels. You can also create profiles with restrictions on the same Android phones and tablets in the Settings menu.
To step
Method 1 of 2: Enable Parental Controls
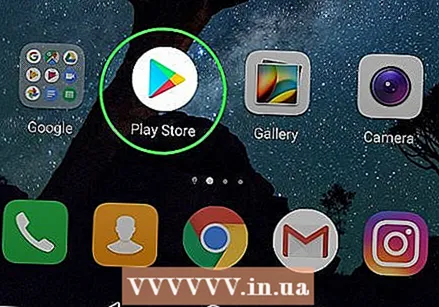 Open the Google Play Store
Open the Google Play Store  Press the 3-line menu button ☰ in the top left corner of the screen. This will open the navigation menu.
Press the 3-line menu button ☰ in the top left corner of the screen. This will open the navigation menu.  Press Settings in the menu. This will open the Settings menu on a new page.
Press Settings in the menu. This will open the Settings menu on a new page.  Scroll down and press Parental supervision. This option is under the "User Controls" heading in the Settings menu.
Scroll down and press Parental supervision. This option is under the "User Controls" heading in the Settings menu.  Slide the Parental Controls switch to
Slide the Parental Controls switch to 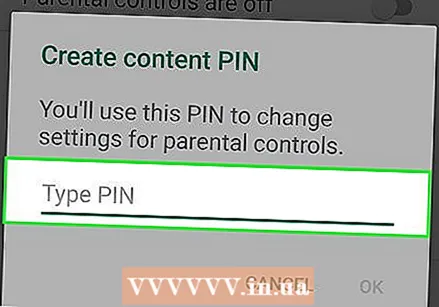 Enter the PIN code you wish to use. Enter a 4-digit PIN to set up parental controls on this Android account.
Enter the PIN code you wish to use. Enter a 4-digit PIN to set up parental controls on this Android account. - The parental control PIN is different from your phone's SIM card, which you must enter to unlock your screen or start up the device.
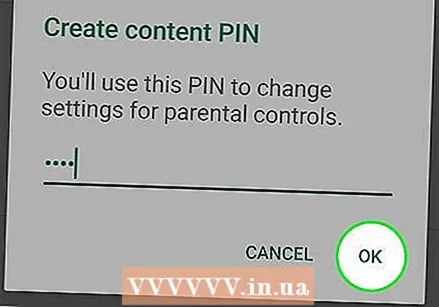 Press on the button OK. This will prompt you to confirm your new PIN in the next popup.
Press on the button OK. This will prompt you to confirm your new PIN in the next popup.  Enter the same PIN again. Make sure to enter the exact same PIN code here.
Enter the same PIN again. Make sure to enter the exact same PIN code here.  Press OK in the confirmation popup. Doing so will confirm your new PIN and enable the Parental Controls feature on this Android account.
Press OK in the confirmation popup. Doing so will confirm your new PIN and enable the Parental Controls feature on this Android account.  Press Apps & games to select a restriction level for downloading apps. This will allow you to select a default rating for apps so that you can limit the apps and games that can be downloaded and used.
Press Apps & games to select a restriction level for downloading apps. This will allow you to select a default rating for apps so that you can limit the apps and games that can be downloaded and used.  Select the rating you want to use for apps and games. You can select the most restrictive rating at the top, "Allow all" at the bottom, or everything in between. The standard ratings include:
Select the rating you want to use for apps and games. You can select the most restrictive rating at the top, "Allow all" at the bottom, or everything in between. The standard ratings include: - "EVERYONE" for content suitable for all ages.
- "EVERYONE 10+" for content suitable for over 10 years old.
- "TEEN" for content suitable for over 13 years old.
- "ADULT" for content suitable for ages 17 and up.
- "ADULTS ONLY" for content suitable for ages 18 and older.
- You can find all ratings for your country or region at https://support.google.com/googleplay/answer/6209544.
 Press on the button SAVE. This is a green button at the bottom. This will save your app and game restriction level and return you to the "Parental Controls" page.
Press on the button SAVE. This is a green button at the bottom. This will save your app and game restriction level and return you to the "Parental Controls" page.  Press Movies to set restrictions on downloading movies. This will display a list of the default ratings for movies where you live. The standard MPAA ratings in the US include:
Press Movies to set restrictions on downloading movies. This will display a list of the default ratings for movies where you live. The standard MPAA ratings in the US include: - "G" for general audiences, including all ages.
- "PG" suggested for parental controls.
- "PG-13" for parental controls certainly suggested and may be inappropriate for children under 13.
- "R" for restricted content that requires an accompanying parent or guardian for ages under 17.
- "NC-17" is for adults only; no one 17 or younger is admitted.
- After selecting a restriction level, press "SAVE".
- You can learn more about standard MPAA ratings at https://www.mpaa.org/film-ratings.
- You can check your country or region rating details at https://support.google.com/googleplay/answer/2733842.
 Press TV to place restrictions on TV shows on this account. This will open the default TV ratings for your country or region. Standard TV ratings in the US include:
Press TV to place restrictions on TV shows on this account. This will open the default TV ratings for your country or region. Standard TV ratings in the US include: - "TV-G" for general audiences, including all ages.
- "TV-PG" when parental guidance is recommended.
- "TV-14" for content suitable for ages 14 and up.
- "TV-MA" if the content is suitable for ages 18 and older.
- After selecting an assessment, press "SAVE".
- In some regions and countries, movies and TV can be in the same rating system.
- You can check the specific TV ratings for your region or country at https://support.google.com/googleplay/answer/2733842.
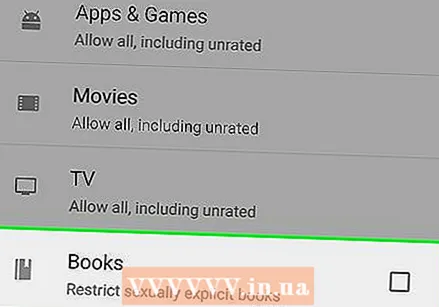 Press Books or Magazines to set restrictions for written content. It is possible to limit adult content in downloaded books and magazines.
Press Books or Magazines to set restrictions for written content. It is possible to limit adult content in downloaded books and magazines.  Check the empty box
Check the empty box  Press Music to set restrictions on music downloads and purchases. You can choose to limit music with explicit content here.
Press Music to set restrictions on music downloads and purchases. You can choose to limit music with explicit content here.  Check the empty box
Check the empty box  Press the Back button
Press the Back button 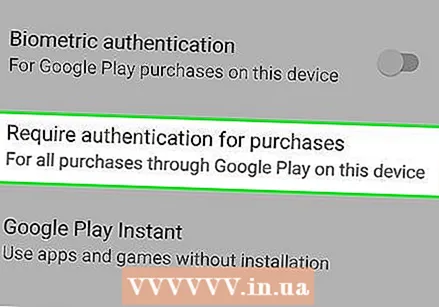 Press Authentication required for purchases under "User Control". This option is under "Parental Controls" in the Settings menu.
Press Authentication required for purchases under "User Control". This option is under "Parental Controls" in the Settings menu.  Select For all purchases on this device in the popup. When this option is selected, any paid purchase on the Google Play Store will require a confirmation with a password.
Select For all purchases on this device in the popup. When this option is selected, any paid purchase on the Google Play Store will require a confirmation with a password.
Method 2 of 2: Create profiles with restrictions
 Open the Settings menu
Open the Settings menu 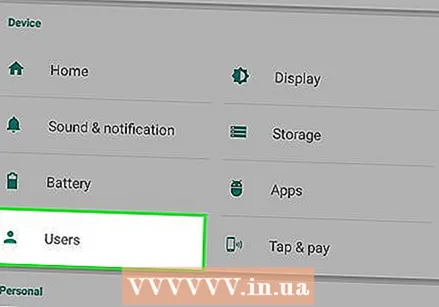 Scroll down and press Users. This option is usually found under the "DEVICE" heading in the Settings menu. This will open a menu with which you can add new user profiles.
Scroll down and press Users. This option is usually found under the "DEVICE" heading in the Settings menu. This will open a menu with which you can add new user profiles. 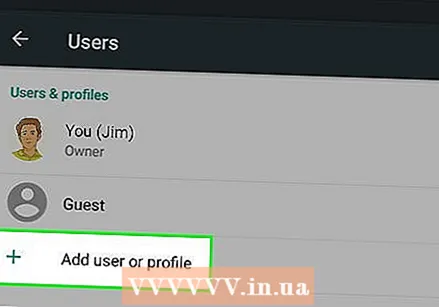 Press + Add new user or profile on the Users page. This will display the available user types in a new popup.
Press + Add new user or profile on the Users page. This will display the available user types in a new popup. 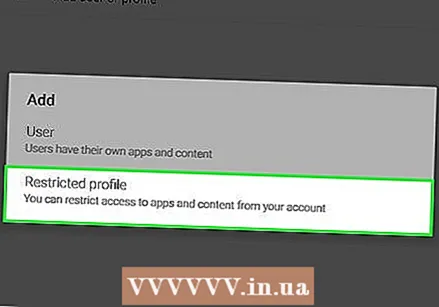 Select Profile with restrictions in the popup. This will create a new user profile with restrictions.
Select Profile with restrictions in the popup. This will create a new user profile with restrictions.  Press the name of the at the top New profile. This will allow you to set a name for this profile with restrictions.
Press the name of the at the top New profile. This will allow you to set a name for this profile with restrictions.  Enter a name for the restricted profile. Type a username for this new restricted profile, then press "OK" to confirm.
Enter a name for the restricted profile. Type a username for this new restricted profile, then press "OK" to confirm.  Put all the apps you want to allow to the "On" position. Press the "OFF" switch next to the apps you want to allow in the restricted profile and set them to "On".
Put all the apps you want to allow to the "On" position. Press the "OFF" switch next to the apps you want to allow in the restricted profile and set them to "On". - If you have an icon with three lines
 Press the Back button at the top left
Press the Back button at the top left  In the "Users" list, press the restricted profile. As a result, a pop-up will be asked to confirm the setting of this profile.
In the "Users" list, press the restricted profile. As a result, a pop-up will be asked to confirm the setting of this profile. 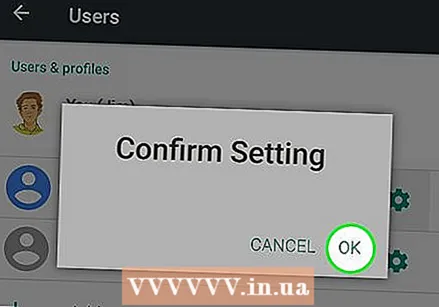 Press OK in the confirmation popup. This will set the new restricted profile on your Android and bring you back to the lock screen.
Press OK in the confirmation popup. This will set the new restricted profile on your Android and bring you back to the lock screen. - You can press the icon of the restricted profile at the bottom of the lock screen to use it, or you can press the Administrator icon here to enter your lock code and use your own account.
- If you have an icon with three lines
Tips
- Android tablets make it possible to create profiles with restrictions to control access to certain apps. This feature should be available on Android versions 4.2 or later.
- There are all kinds of third party parental control apps available on the Play Store, both free and paid. Each app can have different functions, but most apps will simply create a profile with restrictions or a PIN code through the app itself, instead of in the Settings menu.