Author:
Roger Morrison
Date Of Creation:
8 September 2021
Update Date:
1 July 2024

Content
This wikiHow teaches you how to automatically forward all your incoming calls to your voicemail using an iPhone.
To step
Part 1 of 2: Find out your voicemail number
 Open the phone app on your iPhone. Tap on it
Open the phone app on your iPhone. Tap on it  Tap the tab at the bottom Keyboard. This will open your phone's keypad and allow you to type a number to make a call.
Tap the tab at the bottom Keyboard. This will open your phone's keypad and allow you to type a number to make a call.  Type *#67# on the keyboard. This command allows you to view the phone number that will be forwarded to your voicemail.
Type *#67# on the keyboard. This command allows you to view the phone number that will be forwarded to your voicemail. 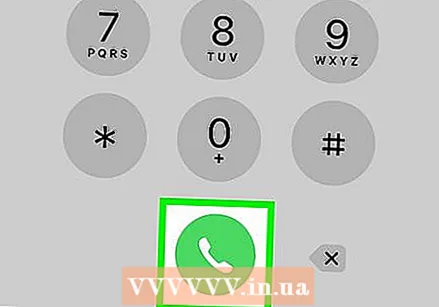 Tap the call button. This is a white phone icon in a green circle at the bottom of the keypad. It processes your number assignment and displays your voicemail number on a new page.
Tap the call button. This is a white phone icon in a green circle at the bottom of the keypad. It processes your number assignment and displays your voicemail number on a new page.  Write down your voicemail number. You will see a phone number at the top of your screen. This number routes incoming calls to your voicemail.
Write down your voicemail number. You will see a phone number at the top of your screen. This number routes incoming calls to your voicemail. - Press the Home button of your iPhone and the Power button at the same time to take a screenshot of this page.
 Tap on Back. This closes the call page.
Tap on Back. This closes the call page.
Part 2 of 2: Forward calls to voicemail
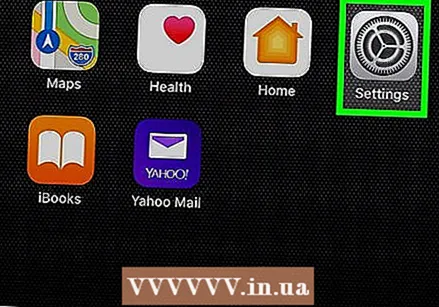 Open your iPhone's Settings app. Find and tap it
Open your iPhone's Settings app. Find and tap it 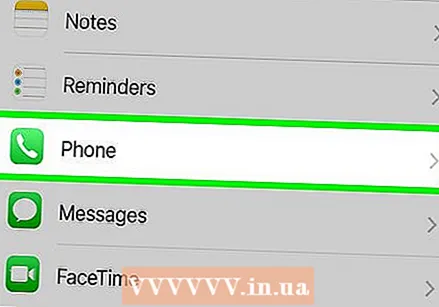 Scroll down and tap Phone. This option is next to the
Scroll down and tap Phone. This option is next to the  Tap on Forward calls in the phone menu. This will open your forwarding settings on a new page.
Tap on Forward calls in the phone menu. This will open your forwarding settings on a new page. 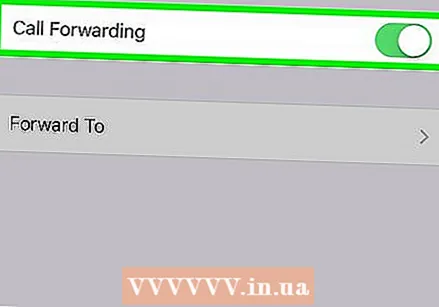 Slide the Forward calls switch to
Slide the Forward calls switch to 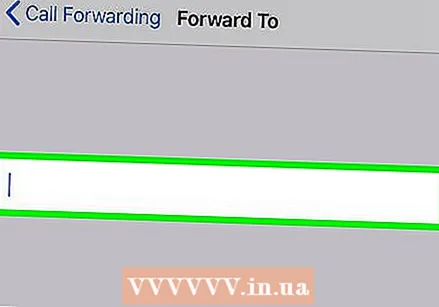 Enter your voicemail phone number. Enter the phone number of your voicemail here. This will forward all your incoming calls to your voicemail.
Enter your voicemail phone number. Enter the phone number of your voicemail here. This will forward all your incoming calls to your voicemail. - Alternatively, you can enter a nonexistent, unused phone number here. This does not forward calls to your voicemail, but gives the impression that your number has been disconnected and is no longer being used.
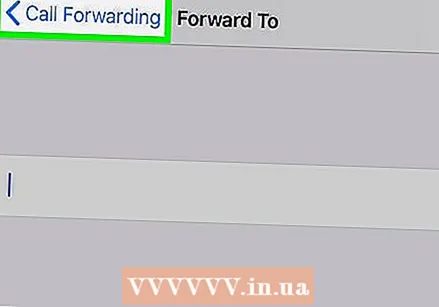 Press the button in the top left corner Forward calls. This will save your voicemail number and forward all incoming calls to your voicemail.
Press the button in the top left corner Forward calls. This will save your voicemail number and forward all incoming calls to your voicemail.



