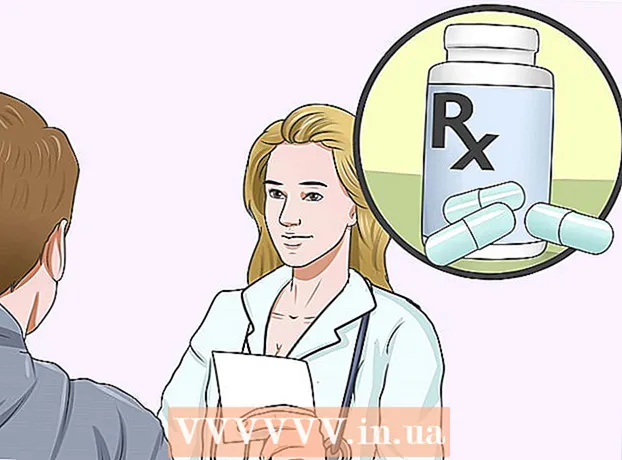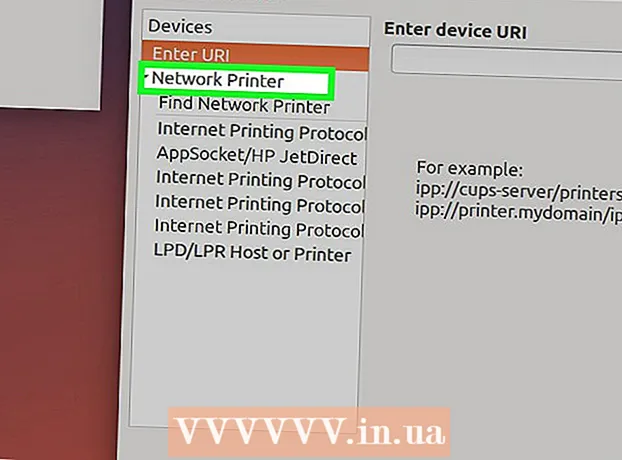Author:
Tamara Smith
Date Of Creation:
24 January 2021
Update Date:
1 July 2024

Content
- To step
- Method 1 of 3: Webcam recording with Windows Movie Maker (Windows XP)
- Method 2 of 3: Webcam recording with Quicktime (Mac)
- Method 3 of 3: Webcam Recording with Debut Video Capture (Mac, Windows 7)
- Tips
- Warnings
Do you want to send a video message to colleagues, friends or family? Or do you want to upload a video on YouTube? There are several ways to make a video recording on a PC or Mac. In this article, we will tell you how to record on a PC with Debut Video Capture software and Windows Movie Maker. We also tell you how to make a webcam recording on a Mac with Quicktime.
To step
Method 1 of 3: Webcam recording with Windows Movie Maker (Windows XP)
 Make sure your webcam is connected to a USB port on your computer (in case of an external camera). Point the camera at yourself, placed close so that the audio is properly recorded.
Make sure your webcam is connected to a USB port on your computer (in case of an external camera). Point the camera at yourself, placed close so that the audio is properly recorded.  Adjust the input level of the microphone if necessary.
Adjust the input level of the microphone if necessary.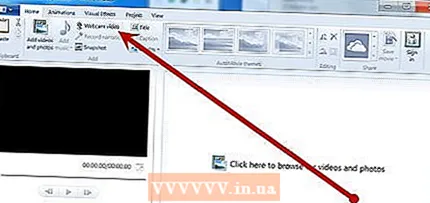 Open Windows Movie Maker. Click on "Webcam Video" in the "Home" menu.
Open Windows Movie Maker. Click on "Webcam Video" in the "Home" menu. 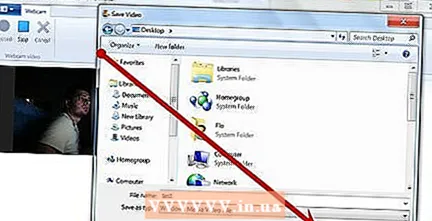 Click on the red record button. You save the video by stopping with the blue stop button. Name the video and save it where you want.
Click on the red record button. You save the video by stopping with the blue stop button. Name the video and save it where you want.  The video will automatically appear on the timeline. You can watch it by pressing Play. Here you can also edit the video, for example by adding themes.
The video will automatically appear on the timeline. You can watch it by pressing Play. Here you can also edit the video, for example by adding themes.  By clicking on "Save Movie" you can save the edit. Here you can also choose the resolution and file size.
By clicking on "Save Movie" you can save the edit. Here you can also choose the resolution and file size. 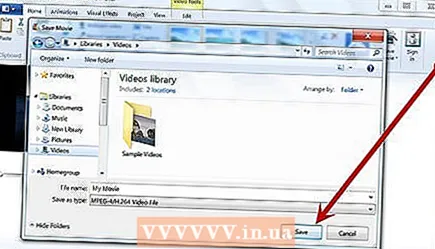 In the dialog that now appears, you have to confirm everything again.
In the dialog that now appears, you have to confirm everything again.
Method 2 of 3: Webcam recording with Quicktime (Mac)
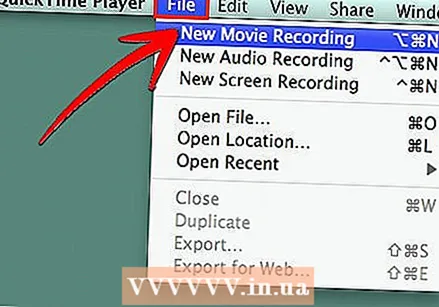 Open QuickTime. Select "New Movie Recording" under "Archive".
Open QuickTime. Select "New Movie Recording" under "Archive". 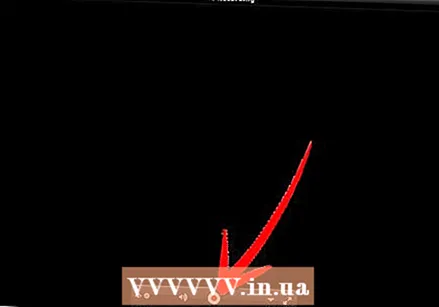 Press the red button to start recording and press Stop to stop.
Press the red button to start recording and press Stop to stop.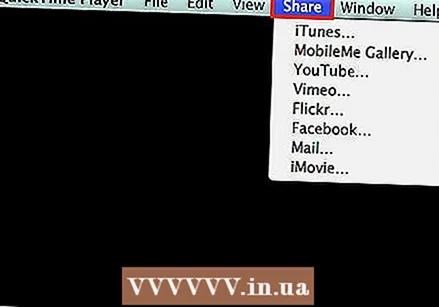 Export or share the video. You can export the movie to iTunes, iMovie or the internet. You can then share the video on various social networks.
Export or share the video. You can export the movie to iTunes, iMovie or the internet. You can then share the video on various social networks.
Method 3 of 3: Webcam Recording with Debut Video Capture (Mac, Windows 7)
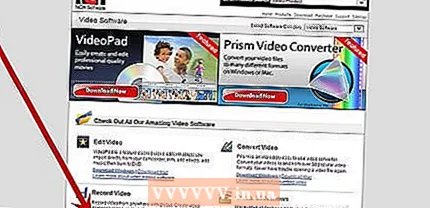 Download the Video Capture software.
Download the Video Capture software.- Choose "execute".
- Click on "I agree" in the general terms and conditions. Deselect the "Related Software" suggestions on the next screen and click "Next".
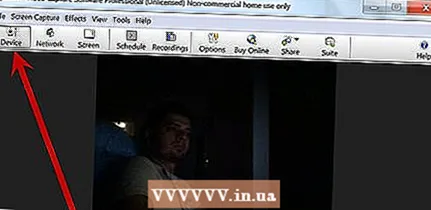 Wait for Debut to detect your webcam. Next, you need to configure your audio settings. When that is done, the Debut start screen will appear.
Wait for Debut to detect your webcam. Next, you need to configure your audio settings. When that is done, the Debut start screen will appear. 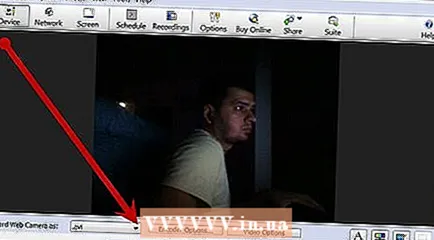 Select the format in which you want to record. Debut supports the following formats: avi, wmv, asf, mpg, 3gp, mp4, mov and flv. You can also choose from different encoder settings.
Select the format in which you want to record. Debut supports the following formats: avi, wmv, asf, mpg, 3gp, mp4, mov and flv. You can also choose from different encoder settings. - If you choose the MPEG4 format, you can then choose encoder settings suitable for iPods, PSPs, Xbox 360 and more.
- If you want to burn your recording to DVD you can choose .mpg (MPEG2).
- To change the encoder settings, click the icon next to the dropdown window.
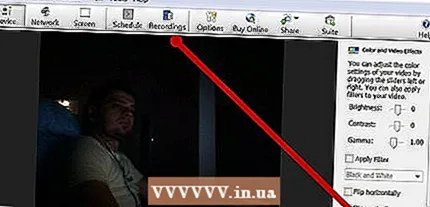 Adjust the brightness and contrast if desired. Click on the sun for this. Here you can also choose to add text.
Adjust the brightness and contrast if desired. Click on the sun for this. Here you can also choose to add text. 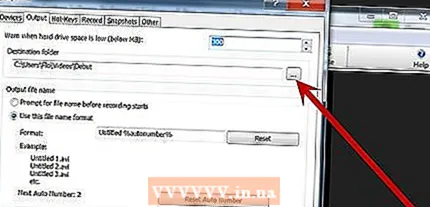 Select the save location. Click Settings, then click Output. Now choose the desired location. Click OK when you are done.
Select the save location. Click Settings, then click Output. Now choose the desired location. Click OK when you are done.  Click on Record at the bottom left. Or start recording by clicking F5.
Click on Record at the bottom left. Or start recording by clicking F5.
Tips
- Turn off the TV and radio. Background noise is always amplified by the webcam microphone.
- Check the exposure. Place a lamp on your desk so that your face is well lit.
Warnings
- clothes with stripes or other busy patterns are distracting from your face. Red is a difficult color for a webcam, blue is an easy color. If you wear white clothes your skin will appear darker, if you wear black clothes your skin will appear lighter.