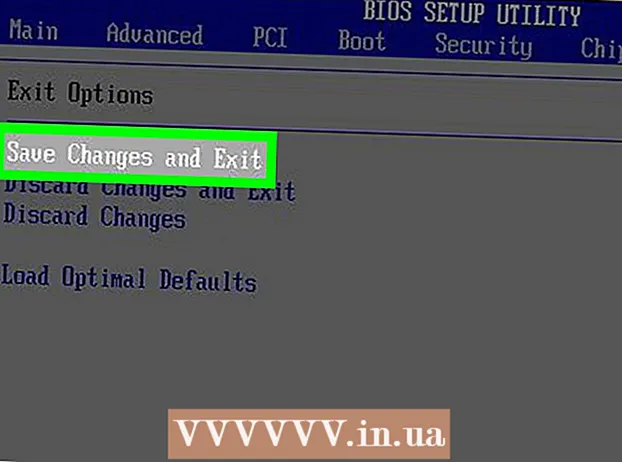Author:
Charles Brown
Date Of Creation:
5 February 2021
Update Date:
1 July 2024

Content
- To step
- Method 1 of 5: Google Chrome
- Method 2 of 5: Internet Explorer
- Method 3 of 5: Mozilla Firefox
- Method 4 of 5: Chrome Mobile
- Method 5 of 5: Safari iOS
- Tips
- Warnings
If you have too many passwords stored in your browser, conflicts may arise when you update those passwords. If you are concerned about the security of your computer, removing your passwords can help make your online presence more secure. Regardless of the reason or which browser you are using, deleting your saved passwords shouldn't take more than a few clicks.
To step
Method 1 of 5: Google Chrome
 Click the menu button (☰). You can find this in the top right corner.
Click the menu button (☰). You can find this in the top right corner. 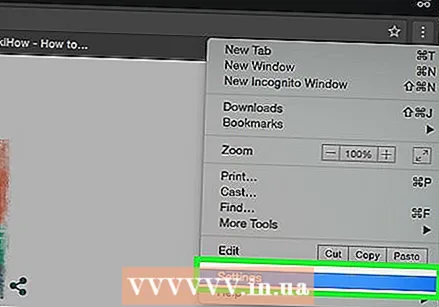 Select "Settings" at the bottom of the menu.
Select "Settings" at the bottom of the menu. Click on the link "View advanced settings". You can find it at the bottom of the Settings menu.
Click on the link "View advanced settings". You can find it at the bottom of the Settings menu.  Click on the link "Manage passwords". These can be found in the section "Passwords and forms".
Click on the link "Manage passwords". These can be found in the section "Passwords and forms". 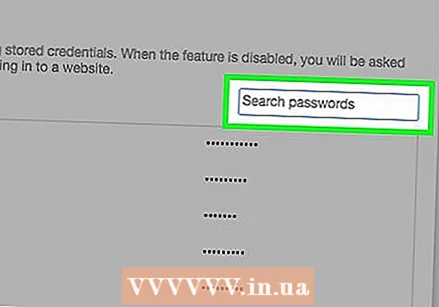 Find the password you want to remove. You can use the search bar at the top of the window to find a specific password. Hover over the entry and click on the "X" button that appears to remove the password.
Find the password you want to remove. You can use the search bar at the top of the window to find a specific password. Hover over the entry and click on the "X" button that appears to remove the password. 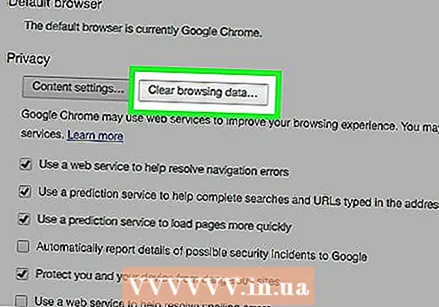 Delete all passwords. If you want to delete all saved passwords, the fastest way to do this is to return to the Settings menu and click Clear browsing data ... in the "Privacy" section. Check "Passwords" and select "first use" at the top of the window. Click Clear browsing data to delete all saved passwords.
Delete all passwords. If you want to delete all saved passwords, the fastest way to do this is to return to the Settings menu and click Clear browsing data ... in the "Privacy" section. Check "Passwords" and select "first use" at the top of the window. Click Clear browsing data to delete all saved passwords.
Method 2 of 5: Internet Explorer
 Open the "Internet Options" window. You can open this via the menu Additional or by clicking on the gear in the top right corner. If you don't see the menu bar, press the key Alt. Select "Internet Options" from the menu.
Open the "Internet Options" window. You can open this via the menu Additional or by clicking on the gear in the top right corner. If you don't see the menu bar, press the key Alt. Select "Internet Options" from the menu.  Find the section "Browsing History". You can find this in the General tab. Click the Delete ... button.
Find the section "Browsing History". You can find this in the General tab. Click the Delete ... button.  Check the options "Passwords" and "Cookies". This indicates that all saved passwords and other login details must be deleted. Click Delete to delete your login details and passwords.
Check the options "Passwords" and "Cookies". This indicates that all saved passwords and other login details must be deleted. Click Delete to delete your login details and passwords.
Method 3 of 5: Mozilla Firefox
 Click the menu button (☰). You can find this in the top right corner.
Click the menu button (☰). You can find this in the top right corner. 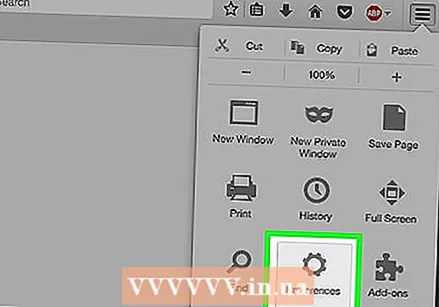 Select "Options".
Select "Options".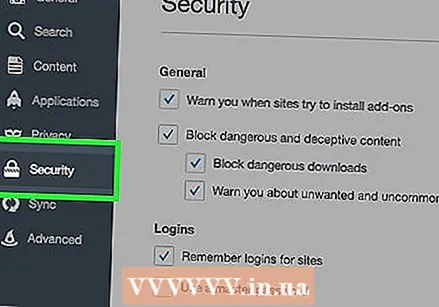 Click on the "Security" tab.
Click on the "Security" tab. Open the password manager. Click Saved tomnotifications ...
Open the password manager. Click Saved tomnotifications ... 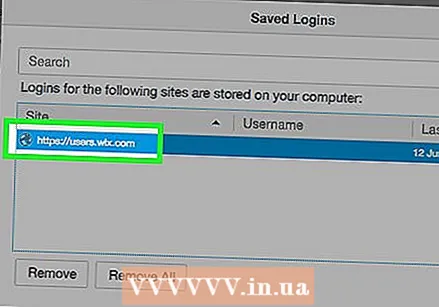 Select the password to delete. You can use the search bar at the top of the window to find a specific password.
Select the password to delete. You can use the search bar at the top of the window to find a specific password. 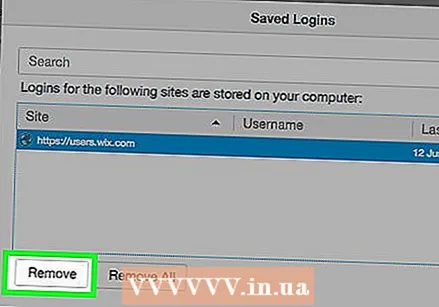 Remove a single password. Click the password you want to delete, then click Delete at the bottom of the window.
Remove a single password. Click the password you want to delete, then click Delete at the bottom of the window.  Delete all passwords. To delete all saved passwords, click Delete All all. You will be asked to confirm that you wish to proceed. click on Ja.
Delete all passwords. To delete all saved passwords, click Delete All all. You will be asked to confirm that you wish to proceed. click on Ja.
Method 4 of 5: Chrome Mobile
 Tap the menu button. You can find this in the top right corner of the window.
Tap the menu button. You can find this in the top right corner of the window.  Tap on "Settings". You may have to scroll to find it.
Tap on "Settings". You may have to scroll to find it. 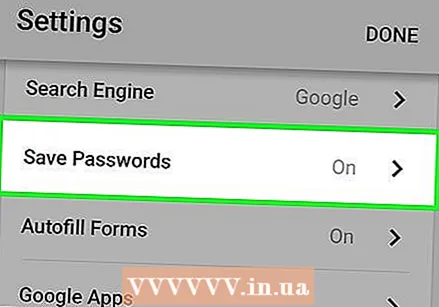 Tap on "Passwords". This will open a list of all your saved passwords.
Tap on "Passwords". This will open a list of all your saved passwords.  Tap the password you want to remove. Unlike the desktop browser, you cannot now search for specific passwords. Scroll through the list until you find the password you want to remove, then tap it.
Tap the password you want to remove. Unlike the desktop browser, you cannot now search for specific passwords. Scroll through the list until you find the password you want to remove, then tap it.  Remove the password. After selecting the password, tap the "Delete" button. This will remove the password.
Remove the password. After selecting the password, tap the "Delete" button. This will remove the password. - If you sync Chrome between multiple devices, the saved password will be deleted on all those devices.
 Delete all passwords. Return to the Settings menu and tap "Privacy" in the "Advanced" section.
Delete all passwords. Return to the Settings menu and tap "Privacy" in the "Advanced" section. - Tap "Clear browsing history" at the bottom of the screen.
- Select the option "Clear saved passwords".
- Tap "Delete" and then confirm.
Method 5 of 5: Safari iOS
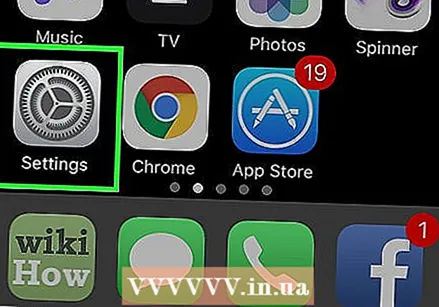 Open the Preferences app. You can find it on the Home screen of your device.
Open the Preferences app. You can find it on the Home screen of your device. 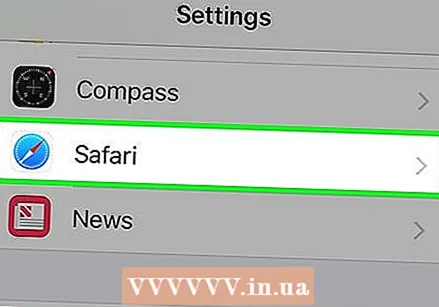 Look for the "Safari" option. You will usually find this at the bottom of the fourth group of options.
Look for the "Safari" option. You will usually find this at the bottom of the fourth group of options.  Tap on "Passwords & Enter". This allows you to change the password preferences.
Tap on "Passwords & Enter". This allows you to change the password preferences. 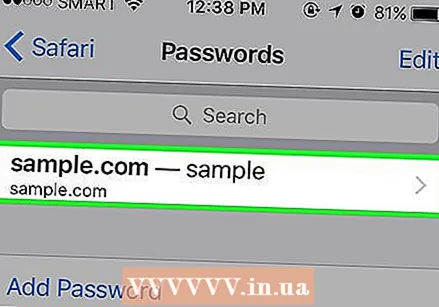 Tap "Saved Passwords". This will open a list of all your saved passwords.
Tap "Saved Passwords". This will open a list of all your saved passwords.  Tap the "Edit" button. You can find this in the top right corner of the screen.
Tap the "Edit" button. You can find this in the top right corner of the screen. 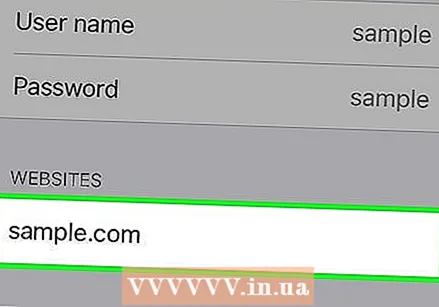 Select the passwords you want to remove. Once you have clicked the "Edit" button, you can select all the passwords you want to delete. When you are done selecting, tap the "Delete" button in the top left corner of the screen.
Select the passwords you want to remove. Once you have clicked the "Edit" button, you can select all the passwords you want to delete. When you are done selecting, tap the "Delete" button in the top left corner of the screen.  Delete all saved passwords. Return to Safari's Preferences menu. Scroll down and tap "Clear cookies and data". You will be asked to confirm that you want to delete all data.
Delete all saved passwords. Return to Safari's Preferences menu. Scroll down and tap "Clear cookies and data". You will be asked to confirm that you want to delete all data.
Tips
- While you are in the process of deleting your passwords, you can also change your passwords to further enhance security.
Warnings
- Do not store passwords on a public computer.