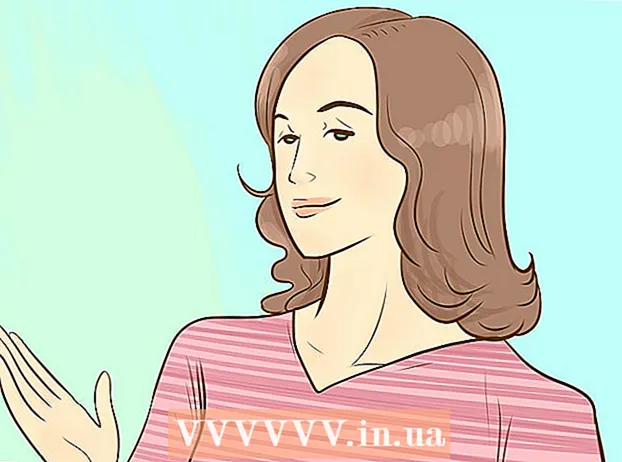Author:
Tamara Smith
Date Of Creation:
28 January 2021
Update Date:
1 July 2024

Content
This wikiHow teaches you how to add music to an Instagram uploaded photo. You can use both the iPhone and the Android version of Instagram to upload a photo to your Instagram Story. If you want to upload music and add it to a profile picture, you have to use the free PicMusic app on iPhone.
To step
Method 1 of 2: Add music to a Story photo
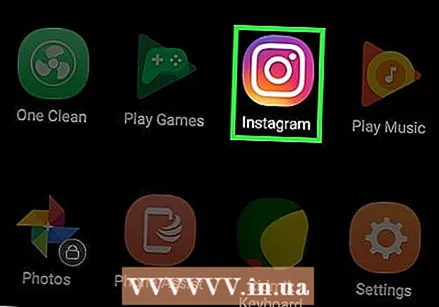 Open Instagram. Tap the Instagram icon, which looks like a multi-colored camera. This will open your Instagram feed if you are logged in.
Open Instagram. Tap the Instagram icon, which looks like a multi-colored camera. This will open your Instagram feed if you are logged in. - If you are not logged in to Instagram, please enter your email address and password before continuing.
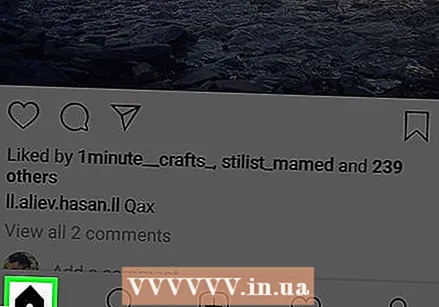 Open the "Home" tab. If Instagram doesn't open on the Home feed, tap the house icon at the bottom left of the screen.
Open the "Home" tab. If Instagram doesn't open on the Home feed, tap the house icon at the bottom left of the screen. 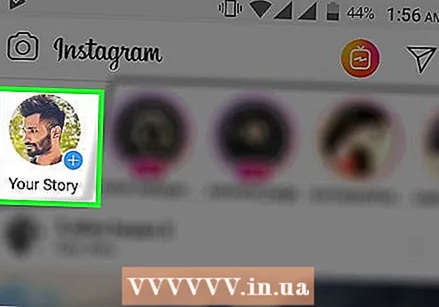 Tap Your Story. This is at the top of the page. This will open the upload screen.
Tap Your Story. This is at the top of the page. This will open the upload screen. 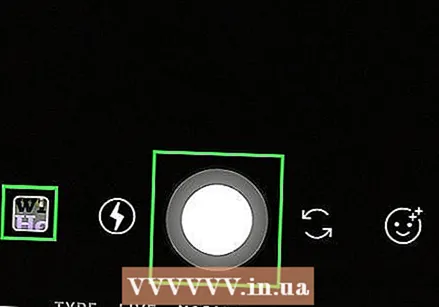 Take a picture. Point your phone at something you want to photograph, then tap the round "Capture" button at the bottom of the screen.
Take a picture. Point your phone at something you want to photograph, then tap the round "Capture" button at the bottom of the screen. - If you want to choose an existing photo from your Camera Roll, tap the "Photos" square in the lower left corner of the screen and tap the photo you want to use.
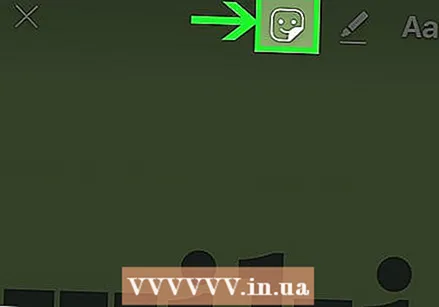 Tap the smiley face. It's at the top of the screen. A pop-up menu will appear.
Tap the smiley face. It's at the top of the screen. A pop-up menu will appear.  Tap MUSIC. This option is in the pop-up menu. This will open a list of frequently used music.
Tap MUSIC. This option is in the pop-up menu. This will open a list of frequently used music. - You may have to scroll down to find this option.
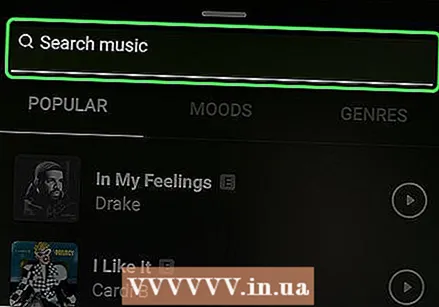 Search for a song. Tap the search bar at the top of the screen and enter the song or artist name.
Search for a song. Tap the search bar at the top of the screen and enter the song or artist name. - You can also just scroll down through the list of music in the tab Popular.
- If your search doesn't return any results, you should search for another song.
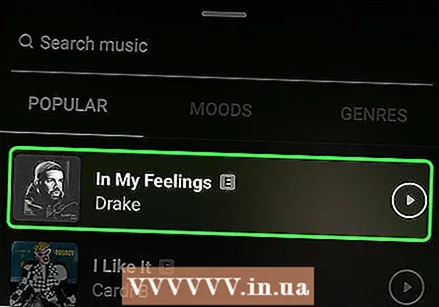 Select a song. Once you find the song you want to use, tap its name to add it to your photo.
Select a song. Once you find the song you want to use, tap its name to add it to your photo. 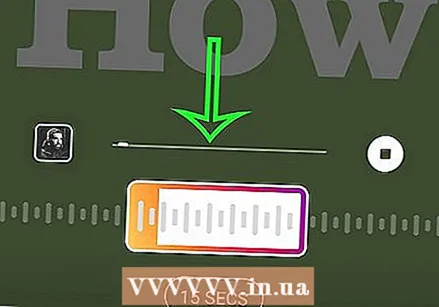 Select a segment of music to use. Tap and drag the rectangle located on the sound wave at the bottom of the screen to the left or right.
Select a segment of music to use. Tap and drag the rectangle located on the sound wave at the bottom of the screen to the left or right. - You can decrease the number of seconds used by pressing 15 SECS and then scroll to choose another option.
 Tap Done. It's in the top right corner of the screen.
Tap Done. It's in the top right corner of the screen.  Move the artist tag. If the song's artist tag is in the way of the photo, you can tap it and drag the tag to a better place.
Move the artist tag. If the song's artist tag is in the way of the photo, you can tap it and drag the tag to a better place.  Tap Your Story. This is at the bottom of the screen. This will add your photo to your Instagram story, where your followers can view it for the next 24 hours.
Tap Your Story. This is at the bottom of the screen. This will add your photo to your Instagram story, where your followers can view it for the next 24 hours.
Method 2 of 2: Using PicMusic
 Install PicMusic. PicMusic is a free app that allows you to add music to a photo from your iPhone's Photos app, but keep in mind that PicMusic will add a watermark to your photo. To install, make sure Instagram is on your iPhone and do the following:
Install PicMusic. PicMusic is a free app that allows you to add music to a photo from your iPhone's Photos app, but keep in mind that PicMusic will add a watermark to your photo. To install, make sure Instagram is on your iPhone and do the following: - Open the
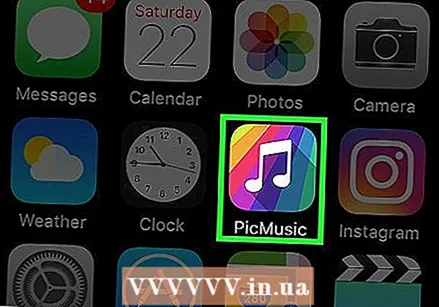 Open PicMusic. Once PicMusic has finished downloading from the App Store, tap OPEN, or close the App Store and tap the PicMusic icon on one of the home screens of your iPhone.
Open PicMusic. Once PicMusic has finished downloading from the App Store, tap OPEN, or close the App Store and tap the PicMusic icon on one of the home screens of your iPhone. 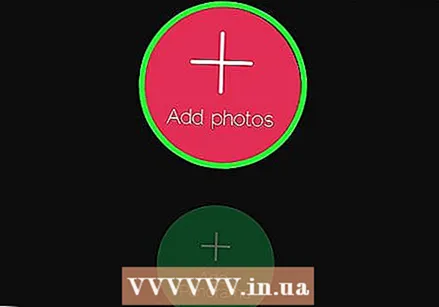 Tap Add photos. That's in the middle of the screen.
Tap Add photos. That's in the middle of the screen.  Select the photo you want to use. Tap the album you want to choose a photo from, then tap the photo you want to use once. A check mark should appear on the photo's thumbnail.
Select the photo you want to use. Tap the album you want to choose a photo from, then tap the photo you want to use once. A check mark should appear on the photo's thumbnail. - Maybe you should first OK tap to allow PicMusic to access your photos.
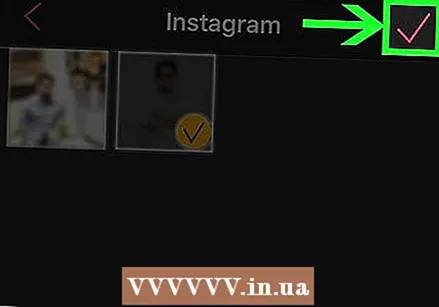 Tap
Tap 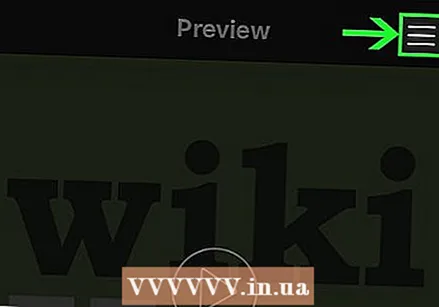 Tap ☰. This is at the very top right of the screen. A pop-out menu will appear on the right side of the screen.
Tap ☰. This is at the very top right of the screen. A pop-out menu will appear on the right side of the screen. 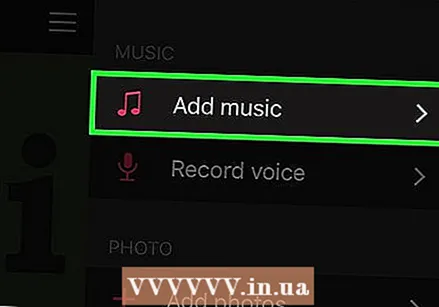 Tap Add music. This is in the pop-out menu. This will open an iTunes window.
Tap Add music. This is in the pop-out menu. This will open an iTunes window. 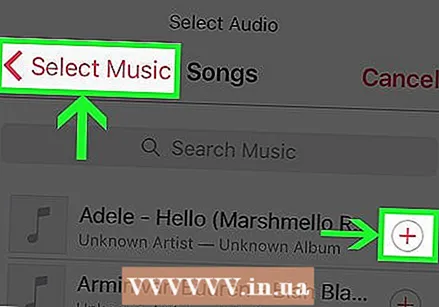 Select a song. Tap Songs in the iTunes window and find and tap the song you want to use.
Select a song. Tap Songs in the iTunes window and find and tap the song you want to use. - You may have to go back on this too OK to allow PicMusic to access your iTunes library.
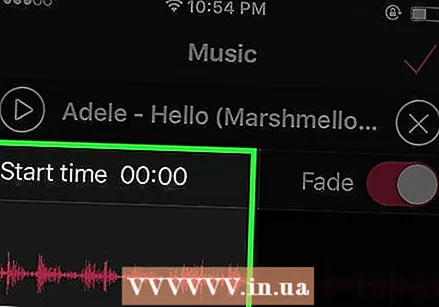 Select a start time. Tap and drag the sound wave left or right to change the song start time.
Select a start time. Tap and drag the sound wave left or right to change the song start time. - You can preview your start time by tapping the "Play" triangle on this page.
- If you don't want your song to get softer towards the end of the playing time, tap the pink "Fade" switch to turn this option off.
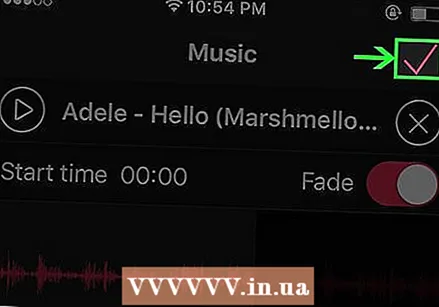 Tap
Tap 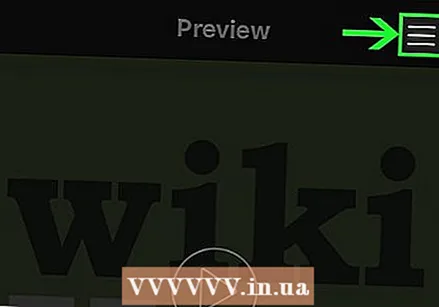 Tap ☰. This option is in the top right corner of the screen. The pop-out window will appear.
Tap ☰. This option is in the top right corner of the screen. The pop-out window will appear. 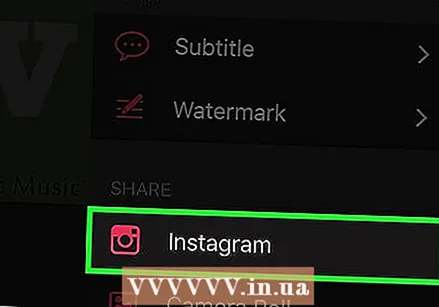 Scroll down and tap Instagram. This is under the heading "SHARE".
Scroll down and tap Instagram. This is under the heading "SHARE". 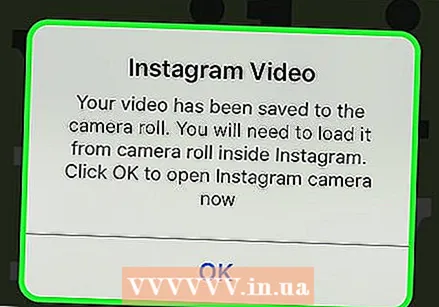 Tap OK. This will save the video to your iPhone's Camera Roll.
Tap OK. This will save the video to your iPhone's Camera Roll. 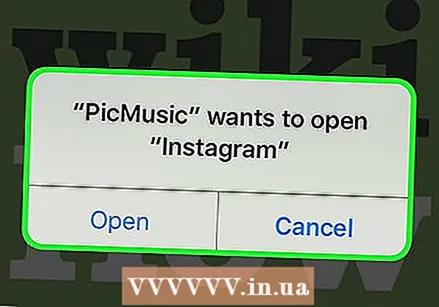 Tap Open. This will open the Instagram app.
Tap Open. This will open the Instagram app. 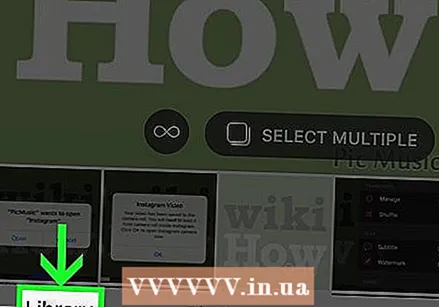 Tap the Library tab. This is in the lower left corner of the screen.
Tap the Library tab. This is in the lower left corner of the screen. 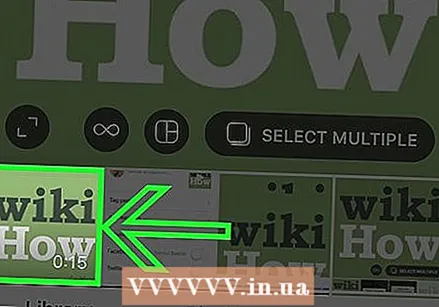 Select the video. Tap the video thumbnail at the bottom of the screen to do that.
Select the video. Tap the video thumbnail at the bottom of the screen to do that. 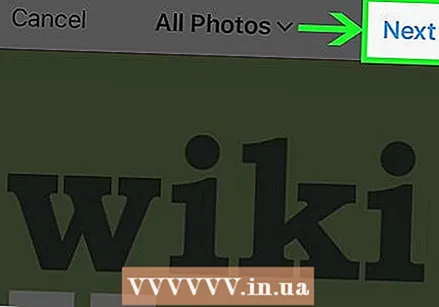 Tap Next. This is at the top right of the screen.
Tap Next. This is at the top right of the screen. 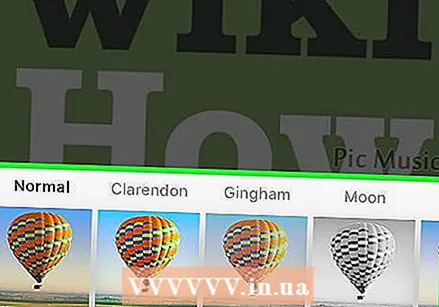 If you want, select a filter and tap Next. If you want to use a filter for your video, you can tap the filter you want to use at the bottom of the screen.
If you want, select a filter and tap Next. If you want to use a filter for your video, you can tap the filter you want to use at the bottom of the screen. - Swipe left or right on the available filters to scroll through them.
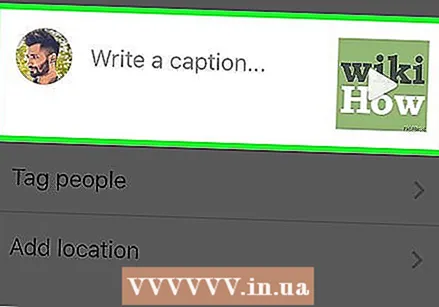 Enter a caption if you wish. To use a caption for your upload, tap the text field "Write a caption .." at the top of the screen and enter what you want to use as the caption (eg, "Sound on!").
Enter a caption if you wish. To use a caption for your upload, tap the text field "Write a caption .." at the top of the screen and enter what you want to use as the caption (eg, "Sound on!"). 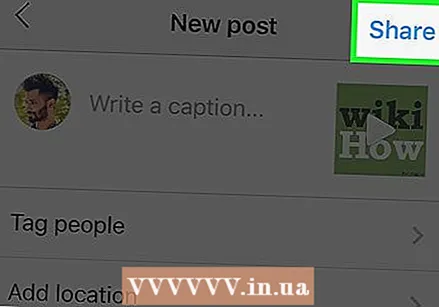 Tap Share. This is at the top right of the screen. Your photo with the accompanying music will be uploaded to your Instagram page.
Tap Share. This is at the top right of the screen. Your photo with the accompanying music will be uploaded to your Instagram page.
- Open the
Tips
- If you use PicMusic often, you can pay for the premium version to get rid of the watermark.
Warnings
- There is currently no way to add background music to a non-Story photo from the Instagram app.