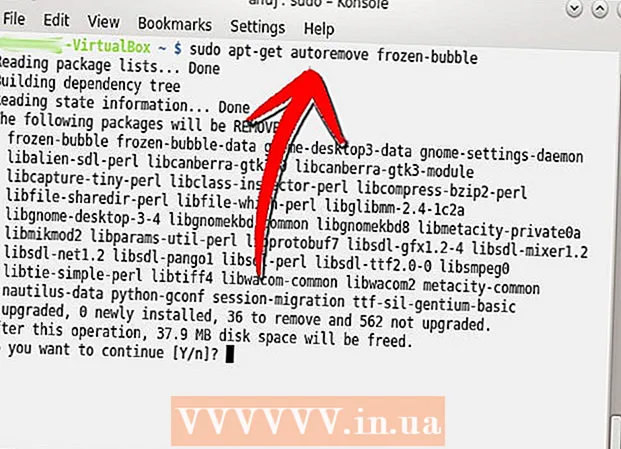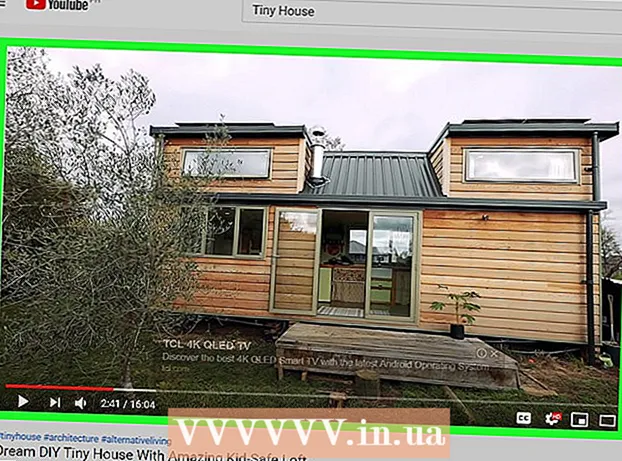Author:
Morris Wright
Date Of Creation:
26 April 2021
Update Date:
26 June 2024

Content
- To step
- Method 1 of 3: Update manually
- Method 2 of 3: Using GeForce Experience
- Method 3 of 3: Update Ubuntu drivers
Nvidia is constantly working on the underlying software of its graphics cards. Driver updates appear every few weeks. Installing the latest drivers ensures that your games will continue to work properly.
To step
Method 1 of 3: Update manually
 Open the DirectX utility. This is the fastest way to find out what type of graphics card you have.
Open the DirectX utility. This is the fastest way to find out what type of graphics card you have. - Press ⊞ Win+R. and typ dxdiag.
- Click the Monitor tab. Search for the term "Chip Type".
- Click the System tab. Check "Operating System" to see if your version of Windows is 32-bit or 64-bit.
 Go to the Nvidia GeForce website. You can download the latest drivers from the GeForce website (geforce.com).
Go to the Nvidia GeForce website. You can download the latest drivers from the GeForce website (geforce.com).  Click on the "Drivers" tab. Most Nvidia graphics cards are "GeForce" cards. Go to the website nvidia.com if your card is part of another series.
Click on the "Drivers" tab. Most Nvidia graphics cards are "GeForce" cards. Go to the website nvidia.com if your card is part of another series.  Select your graphics card. There are three ways to select the driver:
Select your graphics card. There are three ways to select the driver: - Automatic driver updates - Use the Nvidia GeForce Experience program to manage driver updates. For more information, see the next method.
- Manually Search for Drivers - Use the information from Step 1 to select the correct driver. The four most recent drivers are displayed.
- Automatically detect GPU - The Nvidia website will try to determine which graphics card is in your computer and show the correct drivers accordingly. To do this you must have Java installed on your computer. However, as this method is outdated, you may have more success with the other methods in this step.
 Download the latest drivers. Click on the link to download the latest version of the driver. Always download the latest version unless you have a good reason to use an older version. The latest version gives the best results.
Download the latest drivers. Click on the link to download the latest version of the driver. Always download the latest version unless you have a good reason to use an older version. The latest version gives the best results.  Run the installer. Run the downloaded installer to update your drivers. The installer will automatically remove the old drivers and install the latest version.
Run the installer. Run the downloaded installer to update your drivers. The installer will automatically remove the old drivers and install the latest version. - Most users can choose the "Express" option during installation.
- It could be that your screen will flash during the installation or that the screen becomes black for a moment.
 If the new driver is causing problems, use System Restore. When the driver update is installed, a system restore point will be created automatically. That way you can go back to how the system was before the driver was installed.
If the new driver is causing problems, use System Restore. When the driver update is installed, a system restore point will be created automatically. That way you can go back to how the system was before the driver was installed. - Click here for more details on how to perform a system recovery.
Method 2 of 3: Using GeForce Experience
 Download and install the GeForce Experience program. This is a program from Nvidia that manages your drivers and game settings. You can download the installer at geforce.com/geforce-experience.
Download and install the GeForce Experience program. This is a program from Nvidia that manages your drivers and game settings. You can download the installer at geforce.com/geforce-experience. - The installer scans your system for supported hardware. If you don't have an outdated or no Nvidia graphics card, you will probably get an error.
- Launch the program when the download is complete.
 Allow GeForce Experience to update. When you start GeForce Experience, the program will check if any updates are available.
Allow GeForce Experience to update. When you start GeForce Experience, the program will check if any updates are available.  Click on the "Drivers" tab. If any updates are available they will be shown here. Click the "Check for updates" button if GeForce Experience has not checked this automatically.
Click on the "Drivers" tab. If any updates are available they will be shown here. Click the "Check for updates" button if GeForce Experience has not checked this automatically.  Click the "Download driver" button to download an available update. GeForce Experience may have already downloaded the files.
Click the "Download driver" button to download an available update. GeForce Experience may have already downloaded the files.  Click on the "Express Installation" button. Experienced users can choose the "Custom" option, but the "Quick Install" option is sufficient for most users.
Click on the "Express Installation" button. Experienced users can choose the "Custom" option, but the "Quick Install" option is sufficient for most users. - In the custom installation you can choose which drivers should be installed.
 Wait for the driver to be installed. GeForce Experience installs the correct drivers for you. It could be that your screen will flash during the installation or that the screen becomes black for a moment.
Wait for the driver to be installed. GeForce Experience installs the correct drivers for you. It could be that your screen will flash during the installation or that the screen becomes black for a moment.  If something goes wrong, use System Restore. Windows creates a restore point when Nvidia updates are installed. If necessary, you can boot into Safe Mode and go back to where the updates were installed.
If something goes wrong, use System Restore. Windows creates a restore point when Nvidia updates are installed. If necessary, you can boot into Safe Mode and go back to where the updates were installed. - Click here for more details on how to perform a system recovery.
Method 3 of 3: Update Ubuntu drivers
 Open the "Additional Drivers" window. If you are using Ubuntu, the Nvidia drivers will not be installed automatically. Ubuntu uses open source drivers that are less powerful. You can install the Nvidia drivers from the "Additional Drivers" window.
Open the "Additional Drivers" window. If you are using Ubuntu, the Nvidia drivers will not be installed automatically. Ubuntu uses open source drivers that are less powerful. You can install the Nvidia drivers from the "Additional Drivers" window. - Open your Dash and type "Drivers" to open the "Additional Drivers" window.
 Wait for the list of available drivers to load. This may take a while.
Wait for the list of available drivers to load. This may take a while.  Select the latest driver from the list. Do choose the Nvidia driver, and not the "Nouveau" driver. Select the driver and start downloading.
Select the latest driver from the list. Do choose the Nvidia driver, and not the "Nouveau" driver. Select the driver and start downloading.  Click the "Apply Changes" button. The Nvidia driver will be installed. Your screen may blink or turn off completely during the installation process.
Click the "Apply Changes" button. The Nvidia driver will be installed. Your screen may blink or turn off completely during the installation process.  Restart your computer. Restart your computer to complete the installation process.
Restart your computer. Restart your computer to complete the installation process.