Author:
Frank Hunt
Date Of Creation:
17 March 2021
Update Date:
1 July 2024

Content
- To step
- Part 1 of 2: Opening the Message Center
- Part 2 of 2: Adding apps to your message center
- Tips
- Warnings
This wikiHow teaches you how to view the set notifications, news, and alerts on your iPhone.
To step
Part 1 of 2: Opening the Message Center
 Activate the screen of your iPhone. How you do this depends on your model. On older models, you press the home button, while on newer models you simply tap the screen.
Activate the screen of your iPhone. How you do this depends on your model. On older models, you press the home button, while on newer models you simply tap the screen. - Reporting can also be seen when your screen is locked. You will then only see the messages for which you have set a preview.
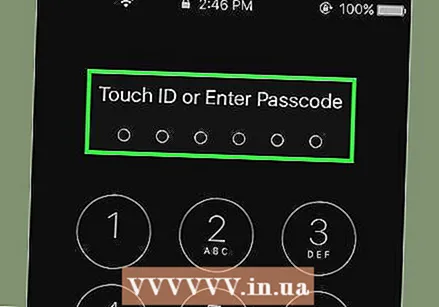 Unlock your phone. Enter your passcode or use your finger for the Touch ID.
Unlock your phone. Enter your passcode or use your finger for the Touch ID.  Swipe down from the top of your screen. Start at the top corner of your screen and swipe down. This will open it Message center.
Swipe down from the top of your screen. Start at the top corner of your screen and swipe down. This will open it Message center.  View the posts from the past week. The list Recent contains messages from apps that you have given permission to send you messages. These messages include news items, social media messages or notifications from apps that you use to send messages yourself.
View the posts from the past week. The list Recent contains messages from apps that you have given permission to send you messages. These messages include news items, social media messages or notifications from apps that you use to send messages yourself. - Sometimes you have to scroll down to see all your posts.
- Swipe left on a message and tap Delete to remove it from the list Recent.
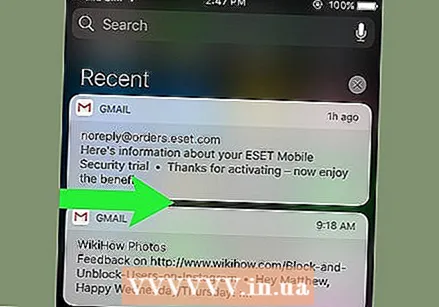 Swipe right on it Recent screen. Now you come to it Today screen. Here you can see all of today's relevant messages, such as today's calendar activities, reminders and important news items.
Swipe right on it Recent screen. Now you come to it Today screen. Here you can see all of today's relevant messages, such as today's calendar activities, reminders and important news items. - Swipe left to return to Recent.
- Press the home button to save it Message center to close.
Part 2 of 2: Adding apps to your message center
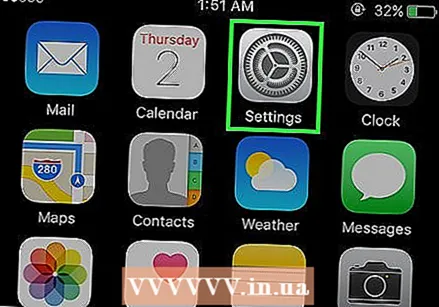 Open the settings of your iPhone. This is a gray icon with a gear (⚙️).
Open the settings of your iPhone. This is a gray icon with a gear (⚙️). 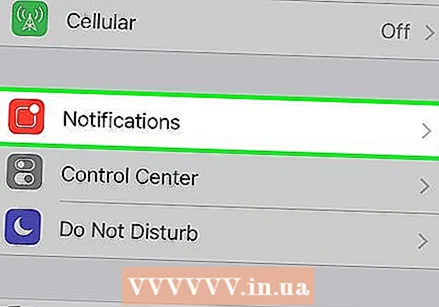 Tap Notifications. You will find this somewhere at the top, next to a red icon with the outline of a white square. If you click on this you will see a list of all apps that can send messages. The list is sorted alphabetically.
Tap Notifications. You will find this somewhere at the top, next to a red icon with the outline of a white square. If you click on this you will see a list of all apps that can send messages. The list is sorted alphabetically. 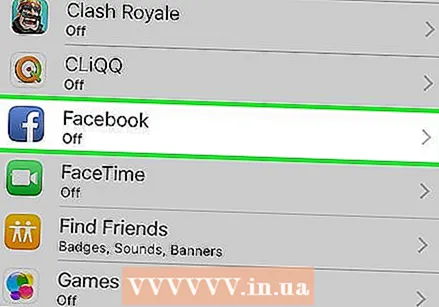 Tap an app. Select an app from which you want to receive messages.
Tap an app. Select an app from which you want to receive messages.  Slide the "Allow Notifications" button to the "On" position. You can see this button at the top of the screen. It turns green when you turn it on. This gives the app permission to send you messages.
Slide the "Allow Notifications" button to the "On" position. You can see this button at the top of the screen. It turns green when you turn it on. This gives the app permission to send you messages. 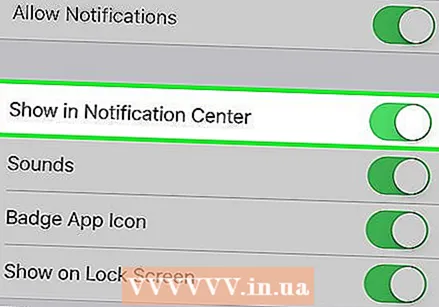 Slide the button next to Message center to the "On" position. This will bring messages from the app into the Message center to stand.
Slide the button next to Message center to the "On" position. This will bring messages from the app into the Message center to stand. - Activate Sounds to hear a beep when a message arrives.
- Activate Badges when you want to see a red circle with the number of missed messages from the app at the top right of your screen.
- Activate Access screen to see messages when your phone is locked.
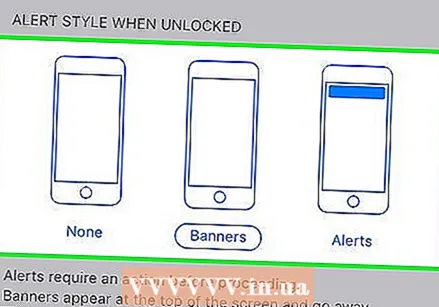 Select a notification style. This allows you to choose how you see a notification when your device is unlocked.
Select a notification style. This allows you to choose how you see a notification when your device is unlocked. - Tap No to not see any notifications.
- Tap Strips for notifications that you see briefly at the top of your screen and then disappear automatically.
- Tap notifications for notifications that you have to delete yourself.
- Now you will get messages from the app through the Message center.
Tips
- You can tweet or post a Facebook message directly from the message center, if you have linked your Facebook and Twitter accounts to your iPhone.
- You will see the message center standing on the lock screen. You can use both portrait and landscape orientation in an app itself.
- Some apps have additional settings, such as the number of messages they show.
Warnings
- Navigating becomes difficult when you have too many apps in your message center. Make sure that only the most important apps are there to keep the list organized. Otherwise, just scroll up and down to see all the apps.



