Author:
Randy Alexander
Date Of Creation:
27 April 2021
Update Date:
1 July 2024

Content
If you want to view photos or take notes on your iPhone horizontally, don't worry as you can easily switch from standard portrait view ("Portrait") to landscape view ("Landscape") by turning it on. Screen rotation feature of your phone! Horizontal viewing option suitable for viewing widescreen videos in full screen mode, composing long messages and more; however, note that some applications and screens - such as the "Clock" application or the home screen do not support screen rotation.
Steps
Part 1 of 2: Turn on screen rotation
Tap the iPhone's Home button. Normally, you can rotate the screen on your iPhone by turning on the screen rotation feature, then placing the iPhone horizontally.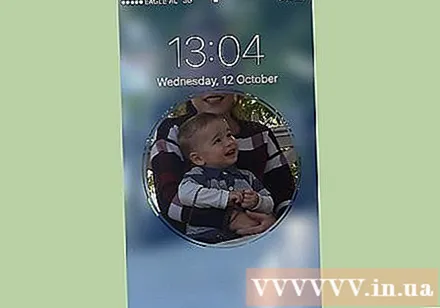
- You can also touch the iPhone screen lock button to "turn on" the screen.
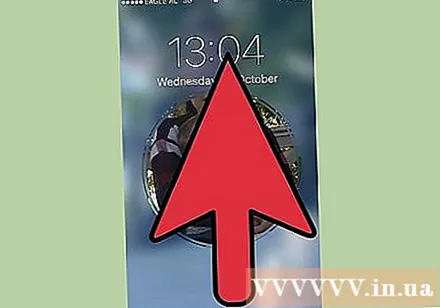
Swipe the screen from the bottom up. This will open the Control Center so you can enable or disable screen rotation.
Tap the padlock icon in the upper right corner of Control Center; You will see an icon with a red background before touching it.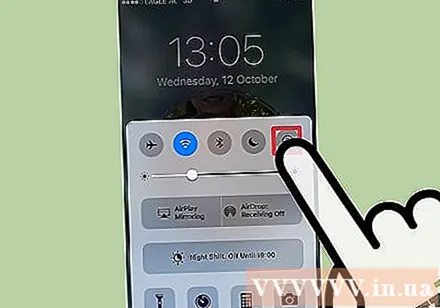
- When you tap this icon, you'll see a line of text appear above the Control Center that says "Portrait Orientation Lock: Off"; The red background also disappears.

Unlock iPhone screen. If you've already set up a passcode or Touch ID for the device, you'll need to enter the passcode (or press your finger on the Home button) to unlock the screen; otherwise just press the Home button again.
Open the app of your choice. You can't rotate the home screen, but you can rotate the screen of most existing apps.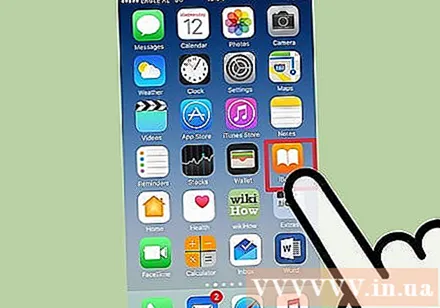
- Note that some applications, such as "Clock", will not support screen rotation. Likewise, any app that forces the screen to rotate horizontally (most games) cannot be rotated vertically.

Rotate screen right or left 90 degrees. This will cause the screen to rotate; If the application in use supports screen rotation, you can view the screen horizontally now!- When rotating the phone, make sure to hold the phone upright (Portrait) or landscape with the screen facing you.
- If you turn off screen rotation while in landscape view, your screen will switch to portrait view.
Part 2 of 2: Using AssistiveTouch
Open the "Settings" app. AssistiveTouch is an accessibility mode that allows users to perform certain button actions (such as the screen lock button). You can also use AssistiveTouch to rotate the screen while using an application that supports this feature. Note that you will need to enable screen rotation of your phone before you do this.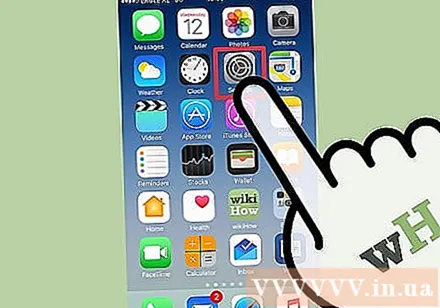
- The Settings app with a gray gear icon contains the entire selection from basic to advanced of the iPhone.
Tap the "General" tab to open this menu, allowing you to change some of the iPhone's properties like display, functions, and actions.
Tap the "Accessibility" tab to find the "AssistiveTouch" tab here.
Tap the "AssistiveTouch" tab in the "Interaction" group in the Accessibility menu. Depending on your screen size, you may have to scroll down to see this option.
Tap the slider next to "AssistiveTouch". Now the slider has turned green, indicating that AssistiveTouch is enabled; Besides, you also see a gray square displayed on the iPhone screen.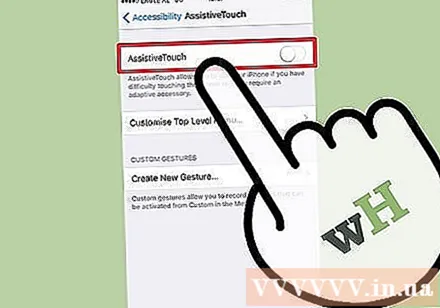
Exit the Settings app and open the desired app. Choose the app "Photos" (Photos) or "Notes" (Note) as both allow screen rotation.
Touch the gray square. You will see more options such as "Notification Center", "Device" and "Control Center".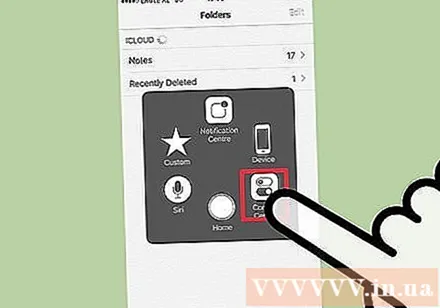
- Note the "Home" option at the bottom of the menu; Touch operation will give the same result as pressing the "Home" button on the phone.
Tap on the "Device" option to open another menu with more options.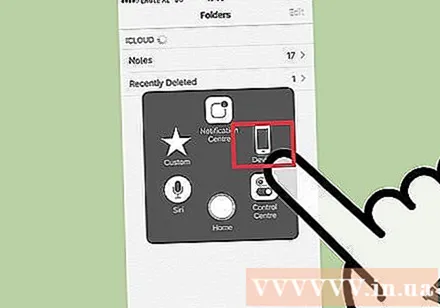
Tap on the "Rotate Screen" option. As soon as you turn on the screen rotation feature, this option allows you to rotate the monitor in the desired direction.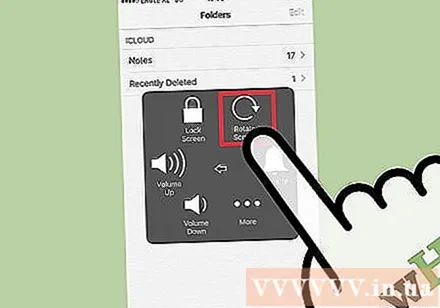
Touch "Right" or "Left" to enable landscape view. If the application in use allows screen rotation, this will rotate your screen!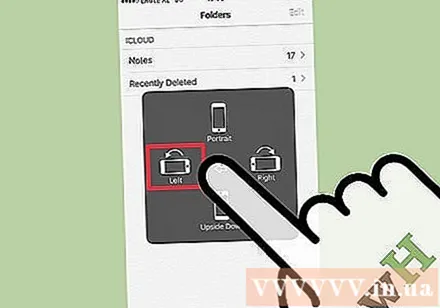
- You can tap anywhere on the screen to minimize the AssistiveTouch menu.
Advice
- AssistiveTouch is extremely useful when one or more buttons on the phone are not working.
Warning
- Turning on the screen rotation feature can bring about some undesirable effects, for example, the camera will take pictures in landscape mode.



